Designing low-power, cloud-connected IoT devices with PSoC® 6 MCU’s and WICED® Wi-Fi/Bluetooth
Summary
In this lesson I am going to update one of the predefined application which we deliver as part of WICED Studio which knows how to connect to the AWS IoT Cloud to work on my network. This will demonstrate WiFi and MQTT. I will also fix the application so that it knows about a new MQTT Topic called “PADDLE” which will be used to send messages to move the game paddle.
To implement this project I will:
- Copy the subscriber from demo/aws/iot/pub_sub/subscriber
- Setup a “thing” on AWS and download the certificates
- Update the certificates in the WICED installation
- Update the project with my AWS configuration
- Test
- Update the project to be compatible with the Game
- Test
Copy Subscriber & Fix the Makefile
The first thing that I will do is copy/paste the subscriber application which can be found at demo/aws/iot/pub_sub/subscriber into my folder. I will also rename the project to L7subscriber. Once that is done it should look like this:
Then you need to edit the Makefile to update the name of the project.
NAME := App_WStudio_L7subscriber
Go to Amazon.com and Create a “thing”
In order to connect to the AWS cloud you need to create a “thing”. Go to the AWS console and click “Create”
We are just going to create one thing. So, click “Create a single thing”
Give it a name, in this case Mouser.
AWS has device level security which is implemented with RSA certificates for each device. So, you need to let AWS create a certificate for you.
Once that is done download the device certificate and the two keys. You need to 100% make sure you do this now, because you wont get another chance. I’m also going to activate the certificate once I have the certificate and keys.
Now attach a policy to your thing. I already have the “ww101_policy” setup.
The policy looks like this. Basically, things are wide open.
Update the Certificates
The last thing that you need is the most recent AWS certificate. WICED expects that you use the RSA2048 bit key.
Now that you have the four security documents., you need to integrate them into your WICED installation. To do this, change directories to ~/Documents/WICED-Studio-6.2/43xxx_Wi-Fi/resources/apps/aws/iot Then copy the files, and then make symbolic links. If you are not on a Mac or Linux then just copy the files and rename them appropriately.
Update the Project
AWS creates a virtual machine and runs an MQTT server on that machine. You can find out the DNS name of that machine on the settings screen. Here you can see my endpoint. You will need to configure the WICED project to talk to your server.
You need to change the actual endpoint of your MQTT server in the AWS cloud on line 119
static wiced_aws_endpoint_info_t my_subscriber_aws_iot_endpoint = {
.transport = WICED_AWS_TRANSPORT_MQTT_NATIVE,
.uri = "amk6m51qrxr2u-ats.iot.us-east-1.amazonaws.com",
.peer_common_name = NULL,
.ip_addr = {0},
.port = WICED_AWS_IOT_DEFAULT_MQTT_PORT,
.root_ca_certificate = NULL,
.root_ca_length = 0,
};
In the file wifi_config_dct.h you will need to change the CLIENT_AP_SSID and CLIENT_AP_PASSPHRASE for your network
/* This is the default AP the device will connect to (as a client)*/ #define CLIENT_AP_SSID "WW101WPA" #define CLIENT_AP_PASSPHRASE "yourpassword" #define CLIENT_AP_BSS_TYPE WICED_BSS_TYPE_INFRASTRUCTURE #define CLIENT_AP_SECURITY WICED_SECURITY_WPA2_MIXED_PSK #define CLIENT_AP_CHANNEL 1 #define CLIENT_AP_BAND WICED_802_11_BAND_2_4GHZ
Test
In order to test the project you will need to create a make target and program your development kit.
Once that is done you can go to the Amazon.com test console and send MQTT messages to the correct topic.
Here you can see the project attached to my network. And successfully received the LIGHT ON message.
Update the Project for the Game
We know that the game doesn’t care about the LIGHT topic so, let’s change it to PADDLE.
#define WICED_TOPIC "PADDLE"
And let’s assume that messages to the paddle topic are ASCII numbers <100. So, we can parse the message and print it out. Notice that I used sscanf to parse the message and we all know that is super dangerous.
case WICED_AWS_EVENT_PAYLOAD_RECEIVED:
{
char buff[10];
uint32_t val;
WPRINT_APP_INFO( ("[Application/AWS] Payload Received[ Topic: %.*s ]:\n", (int)data->message.topic_length, data->message.topic ) );
if(strncmp(WICED_TOPIC,data->message.topic,strlen(WICED_TOPIC)) == 0 && data->message.data_length < 4)
{
sscanf(data->message.data,"%d",&val);
WPRINT_APP_INFO(("Val = %d\n",val));
}
}
break;
Test
After making those updates let’s program the whole shooting match again. Then test by sending some messages to the PADDLE topic.
It’s good. Things are working.
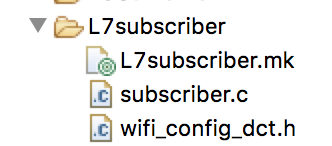
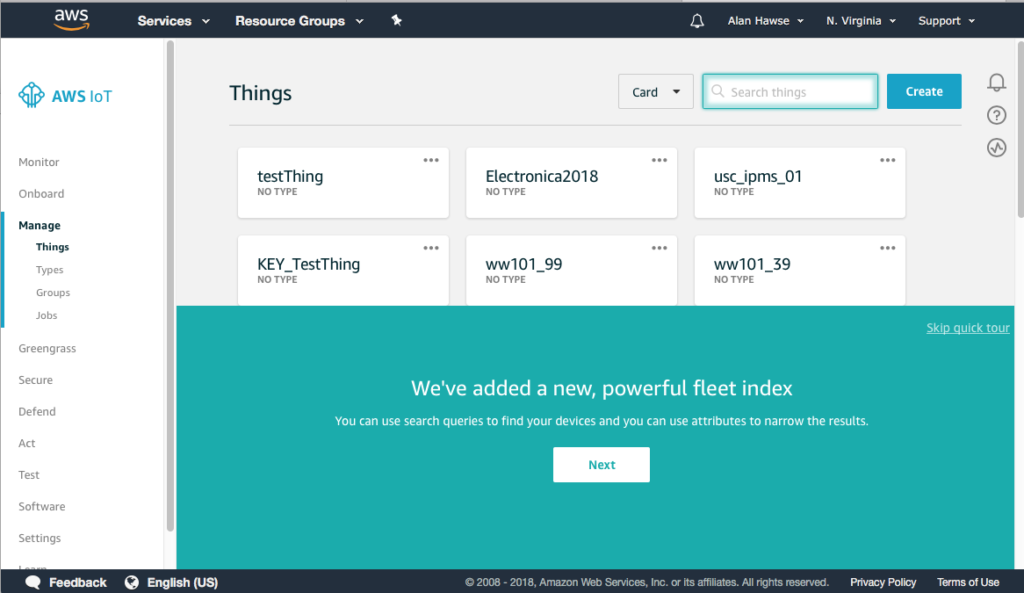
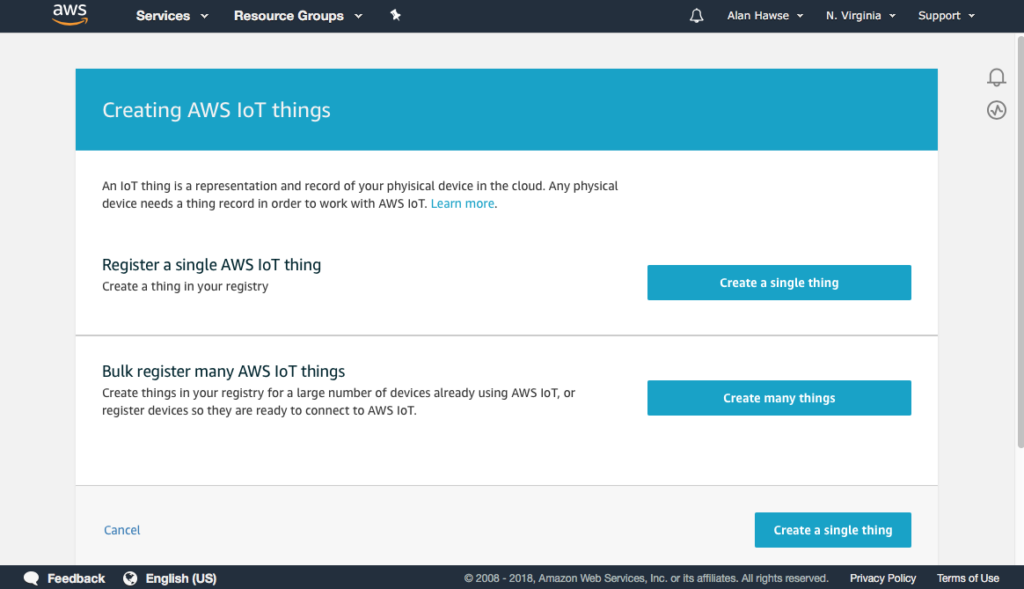
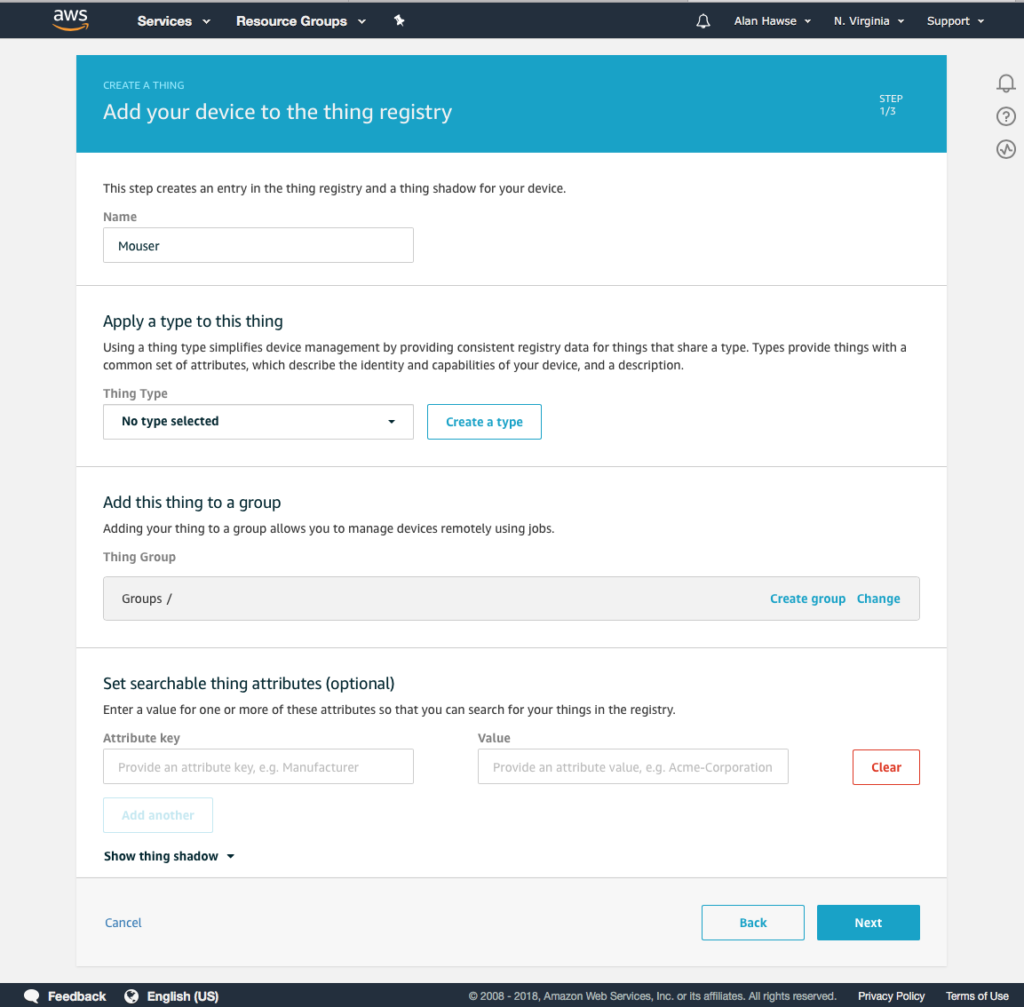
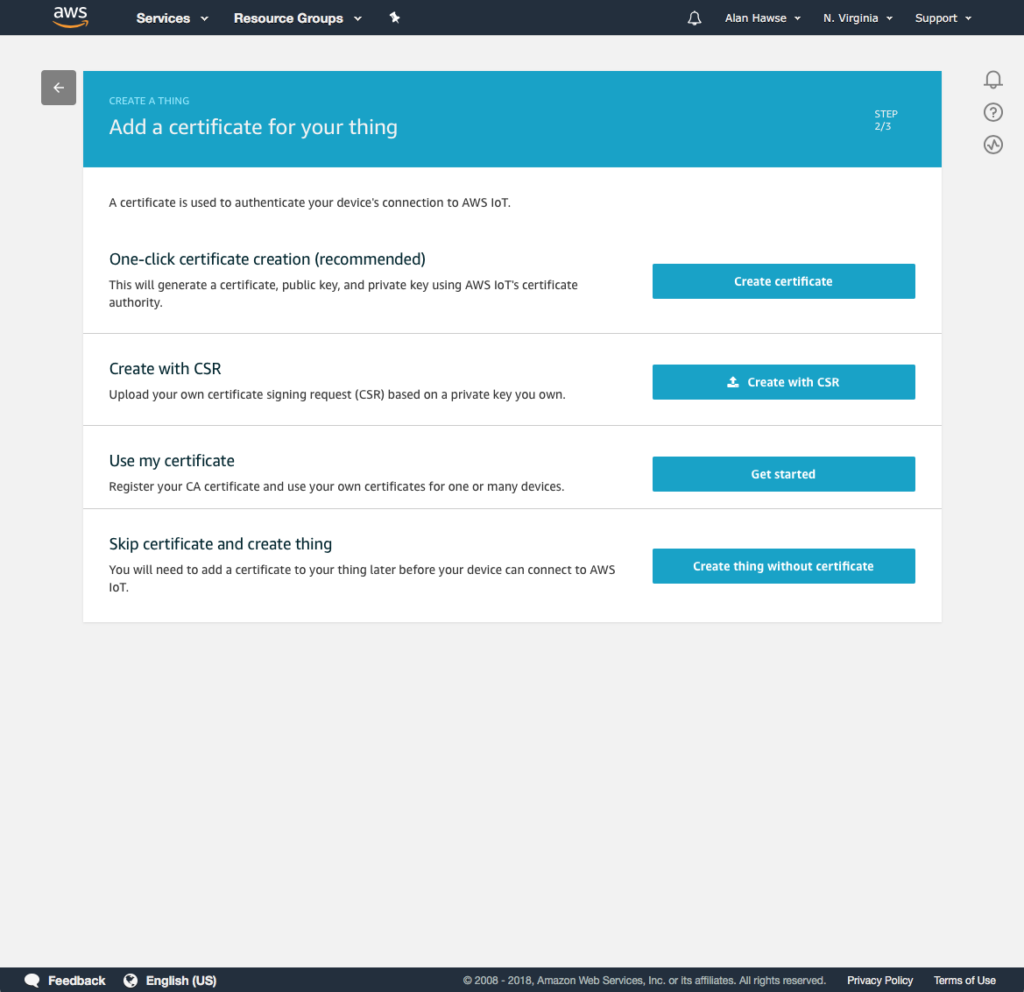
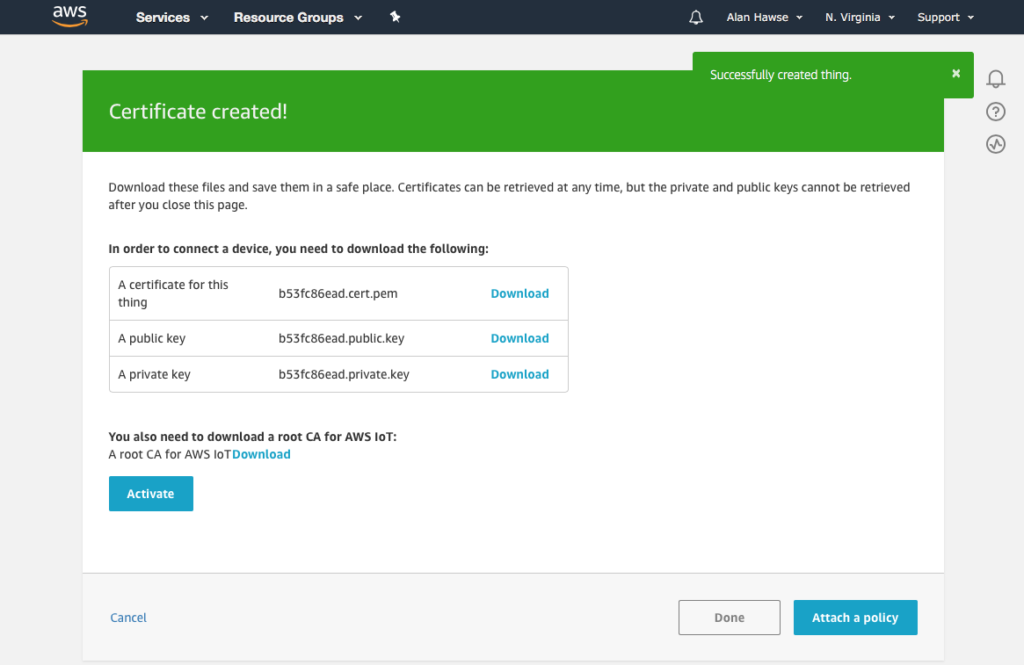
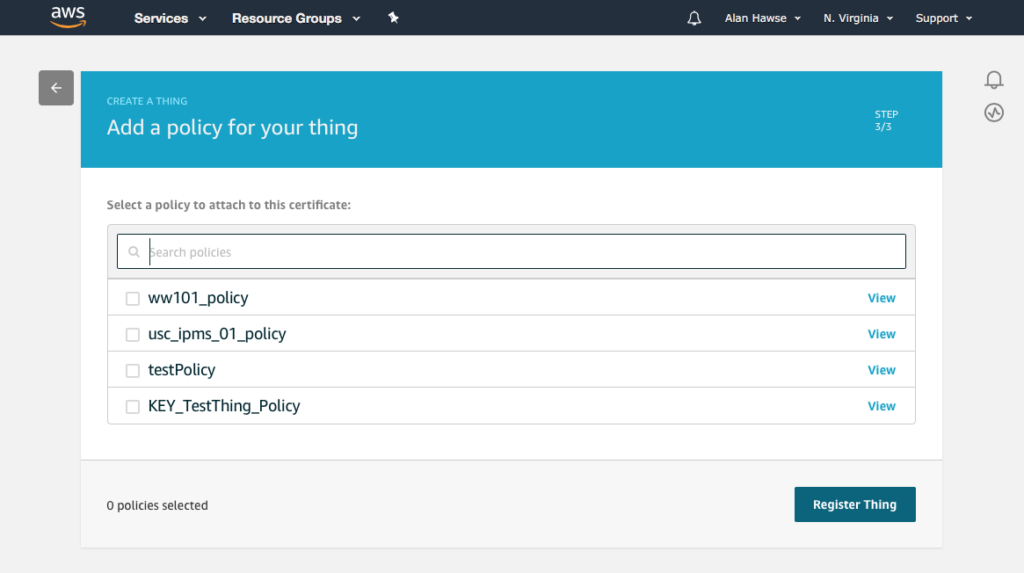
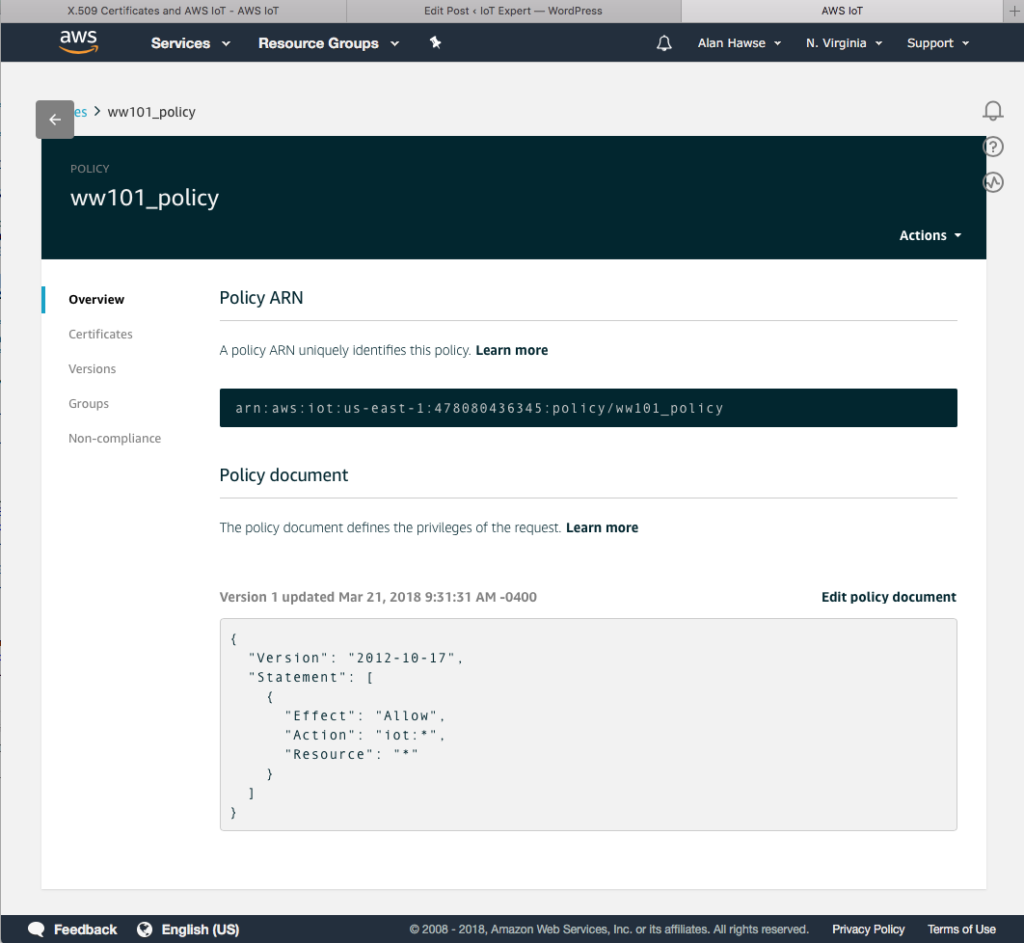
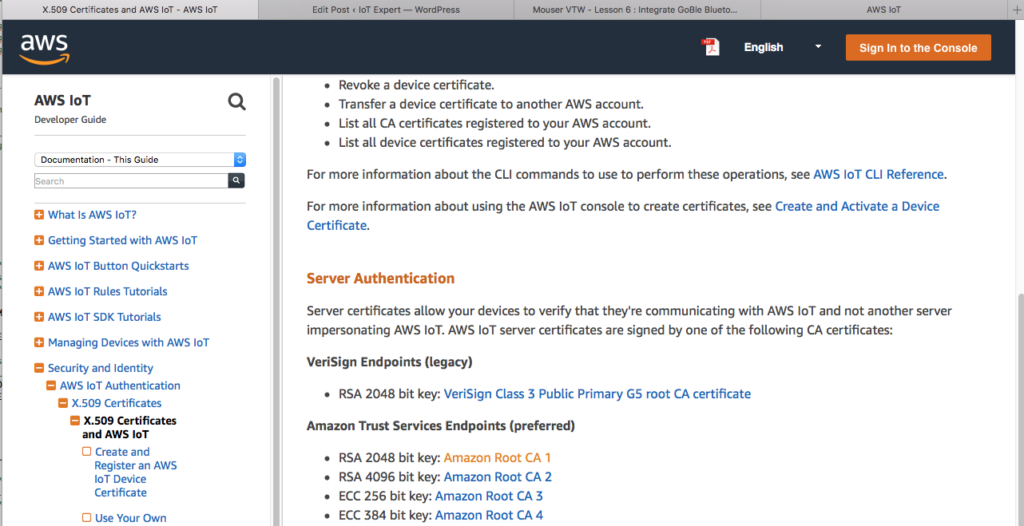
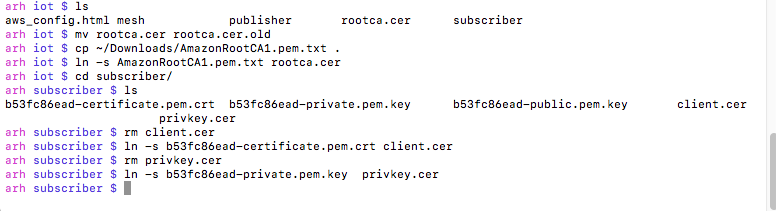
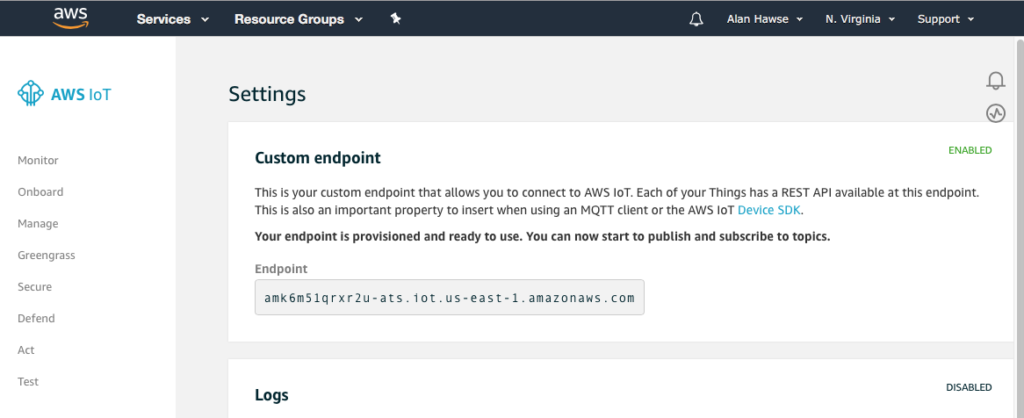

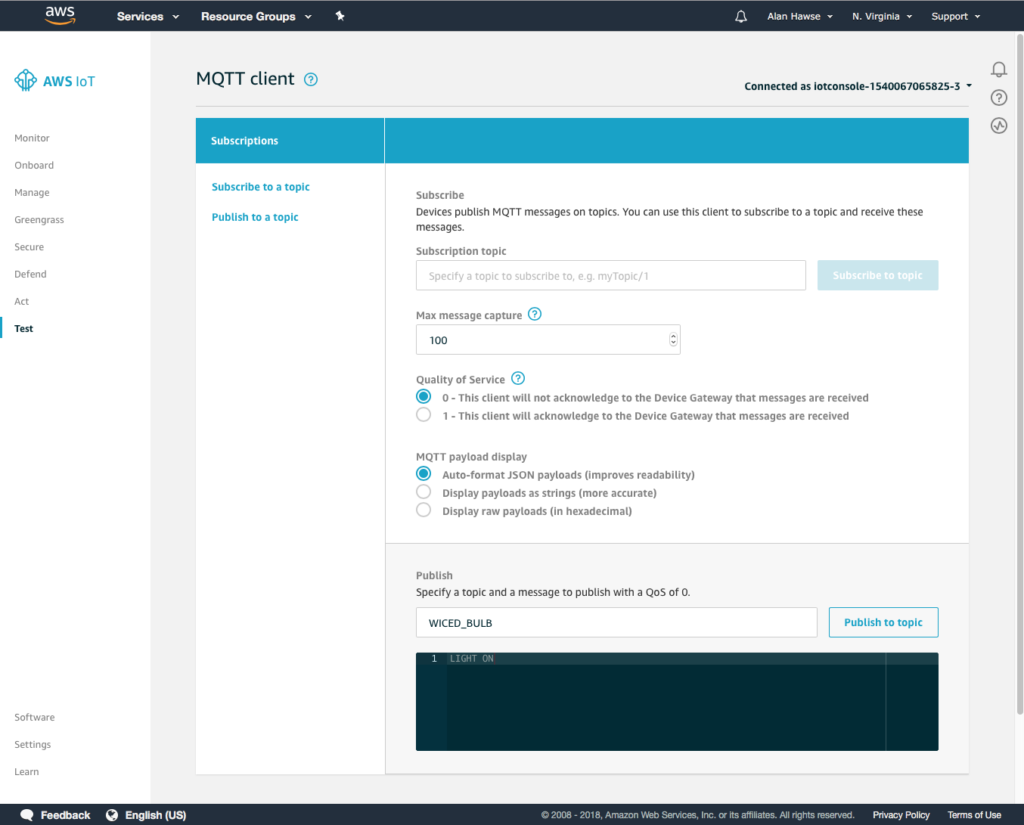
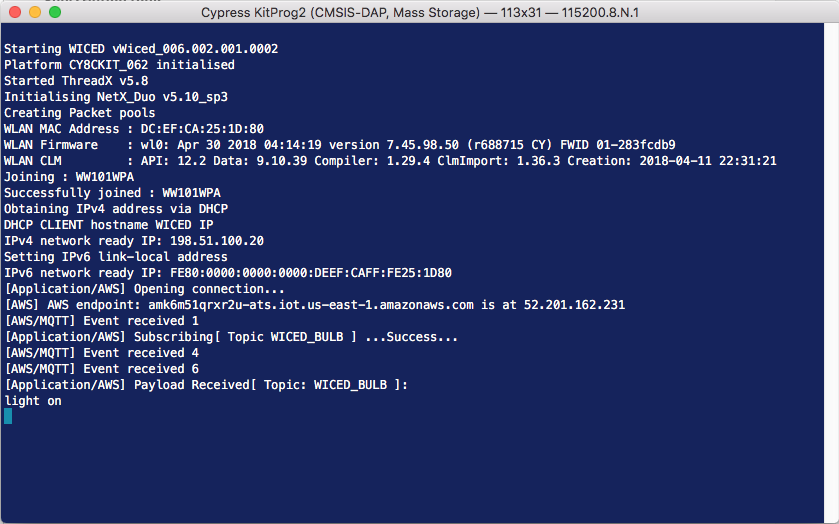
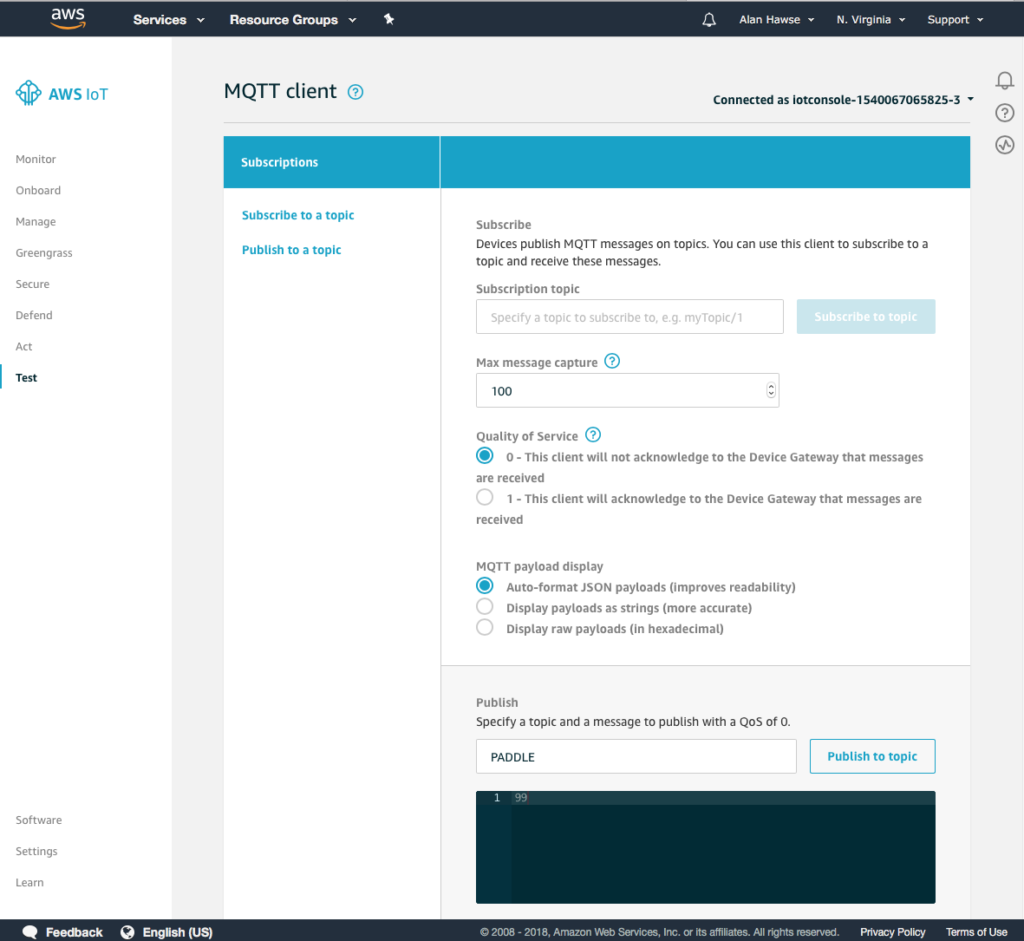
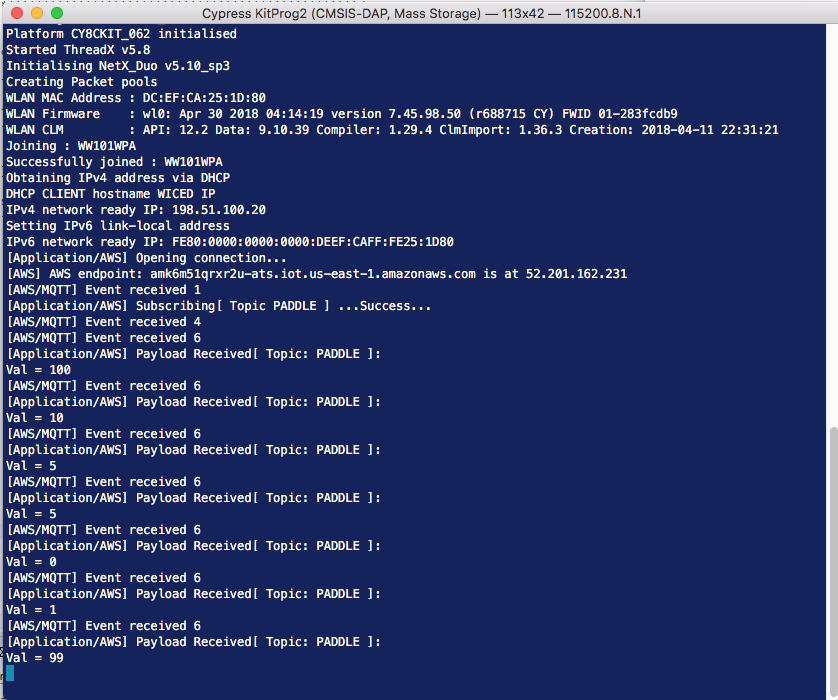
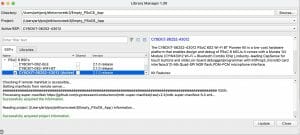
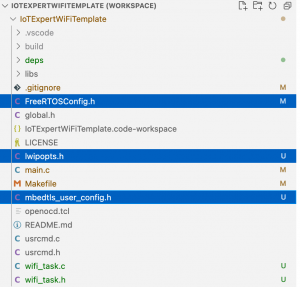


No comment yet, add your voice below!