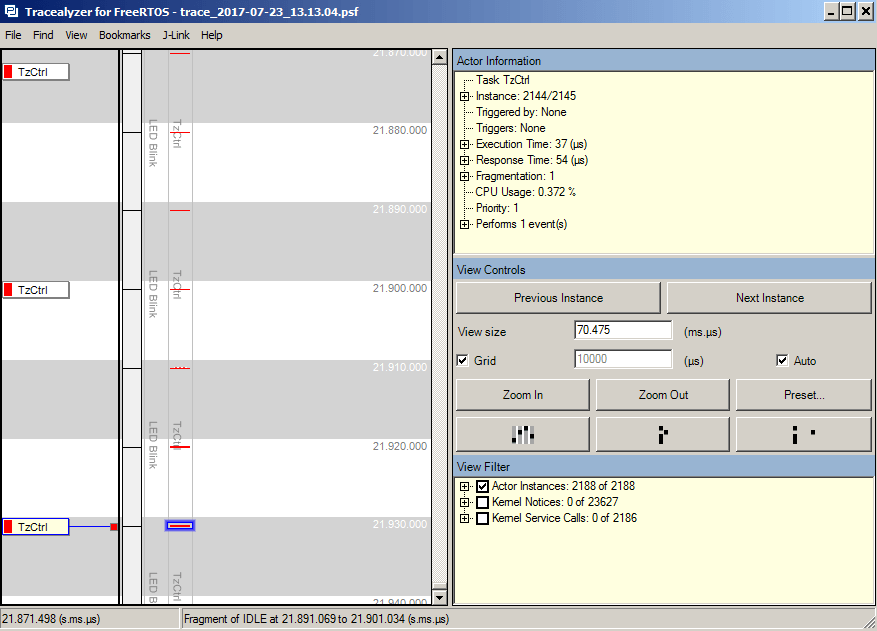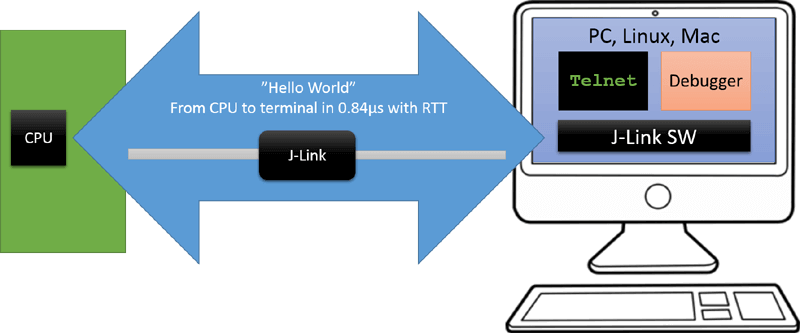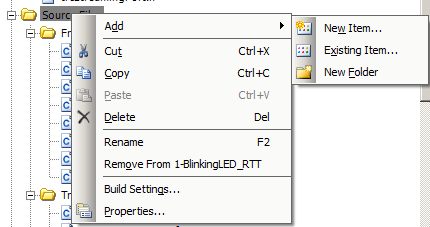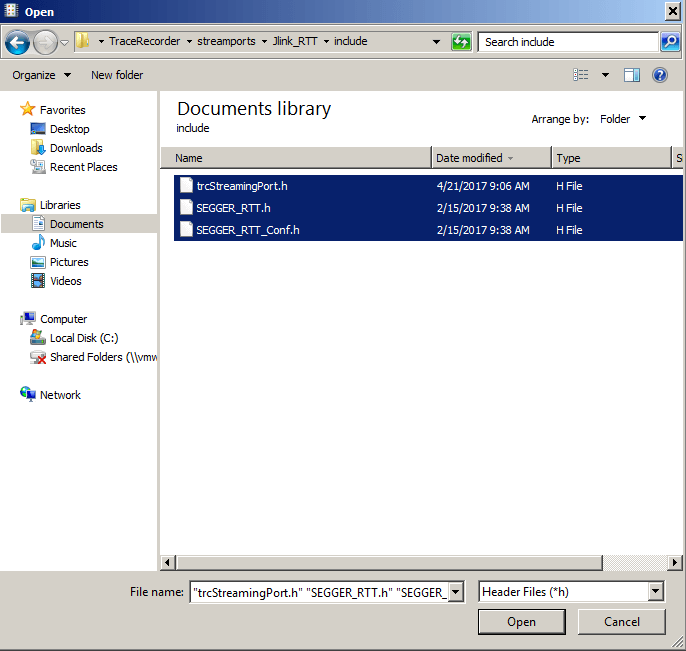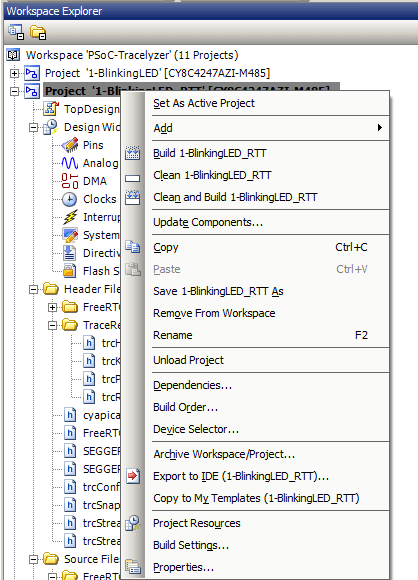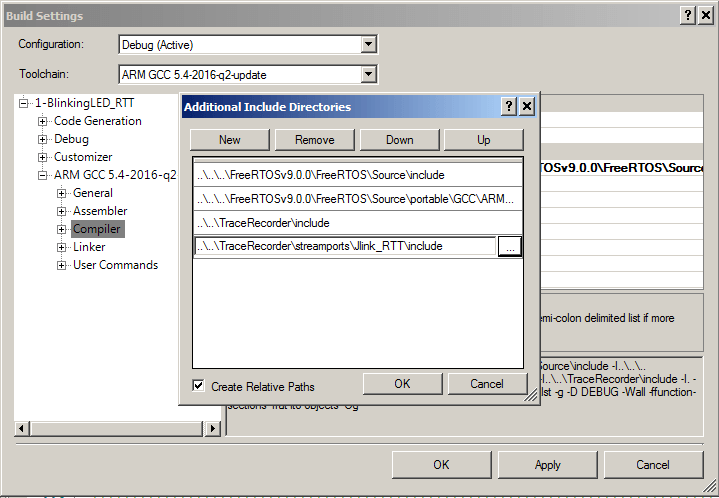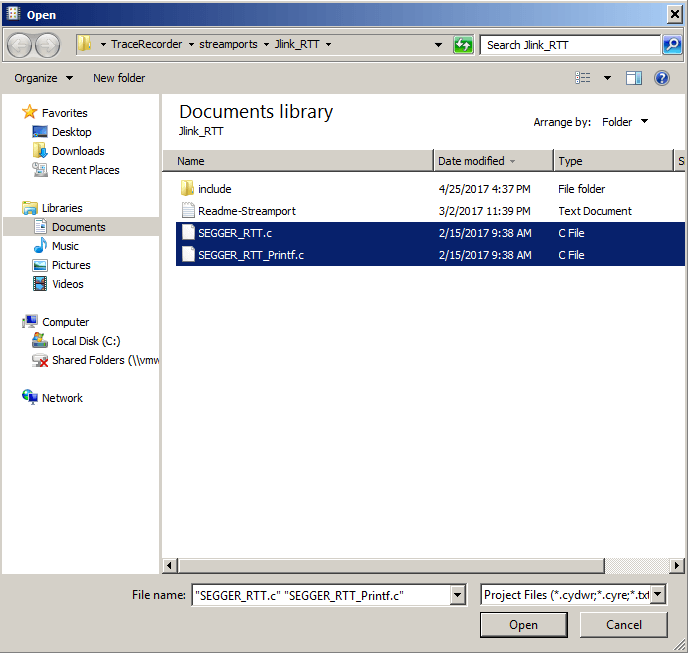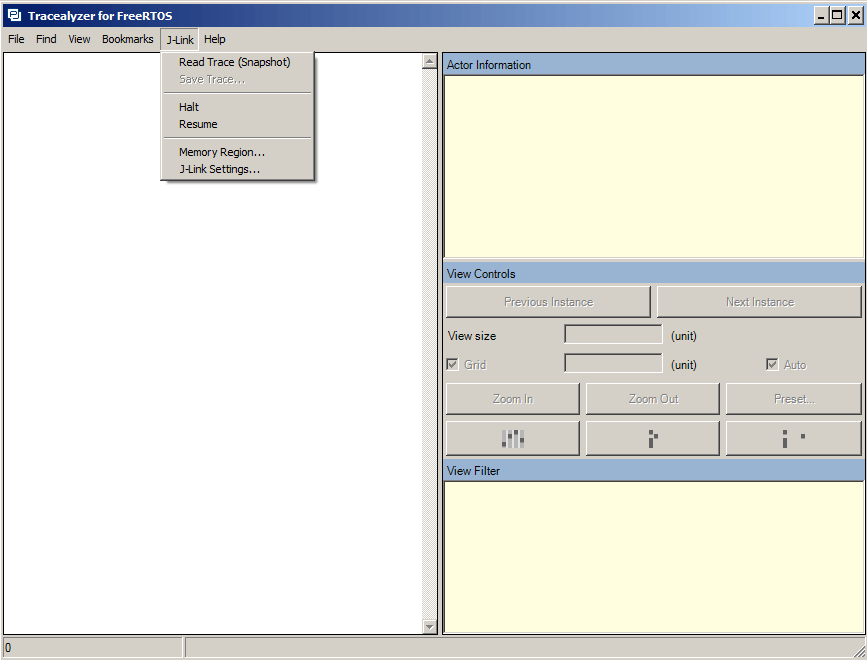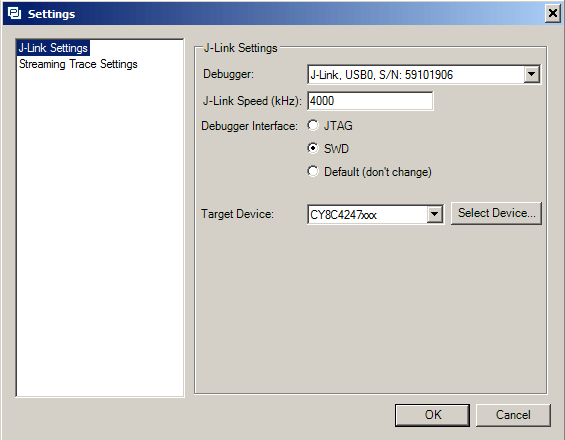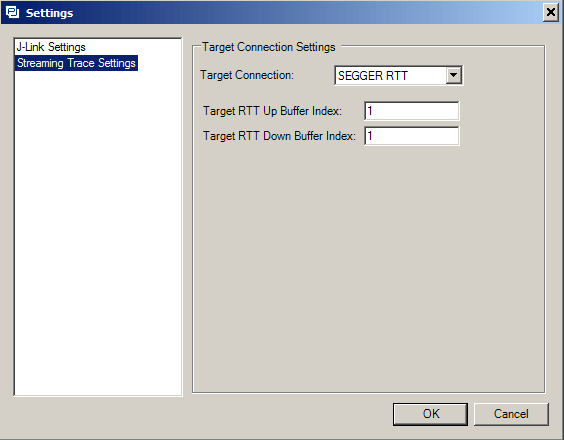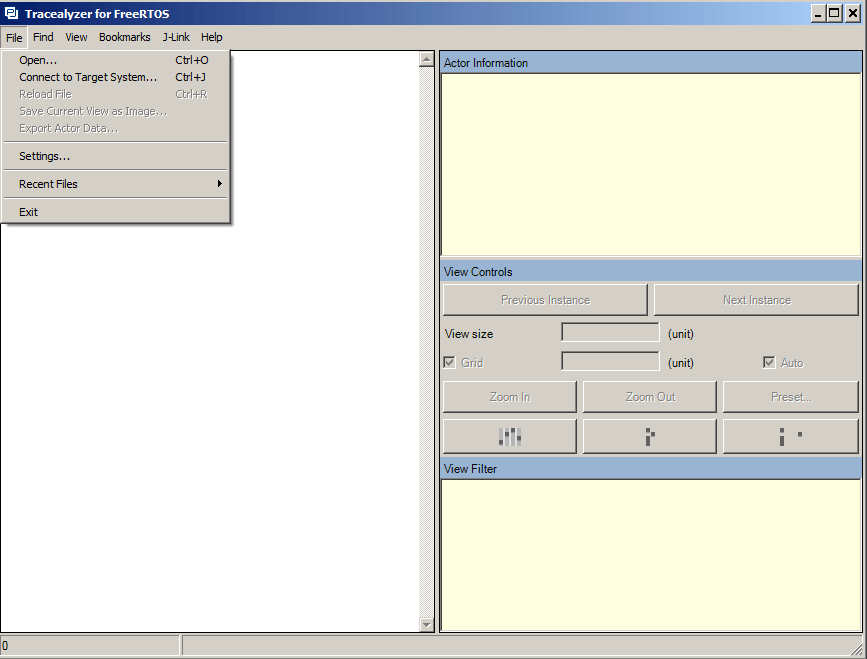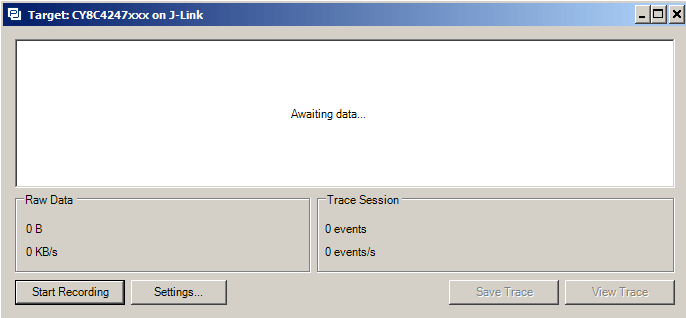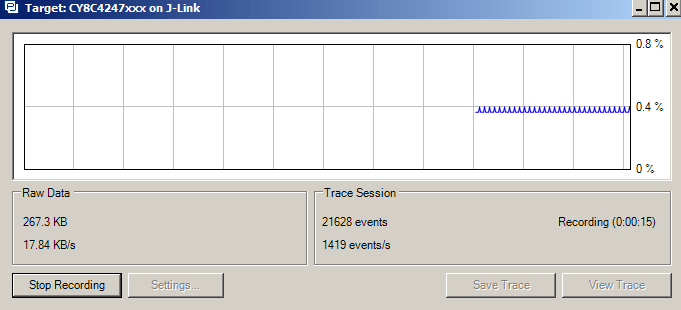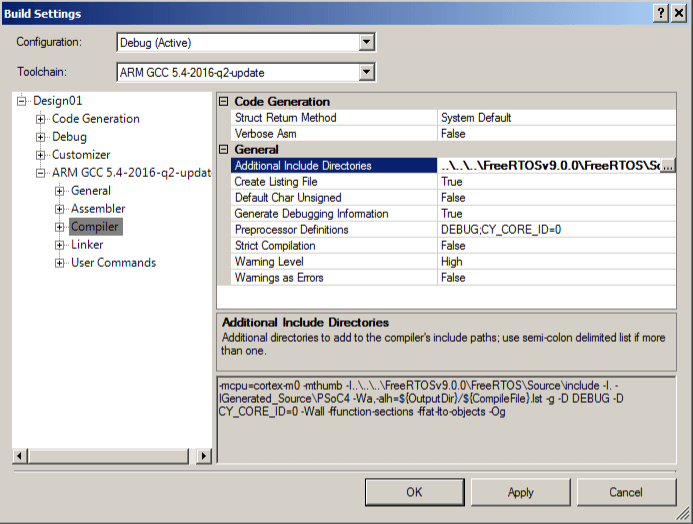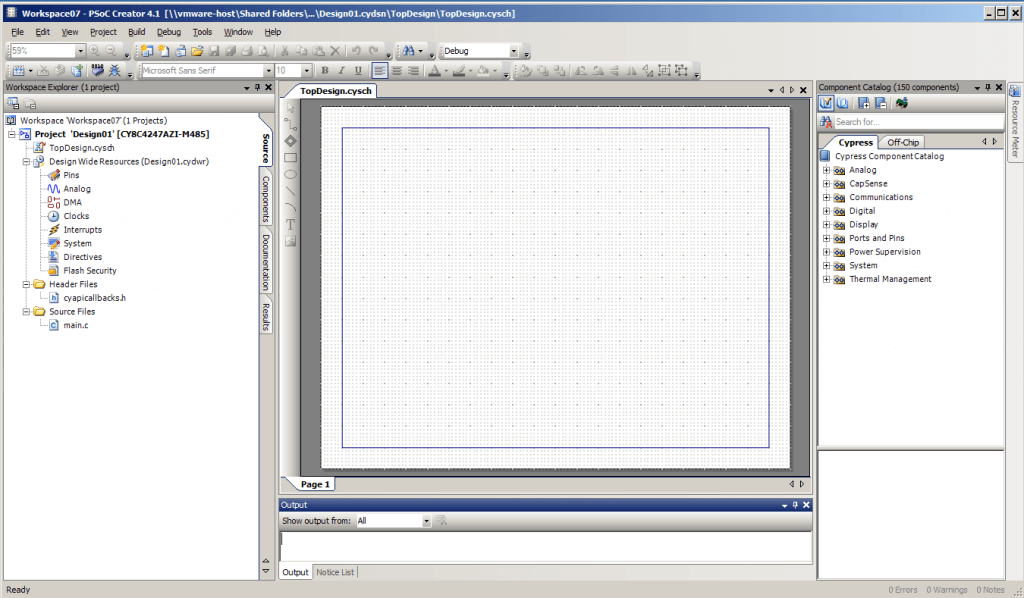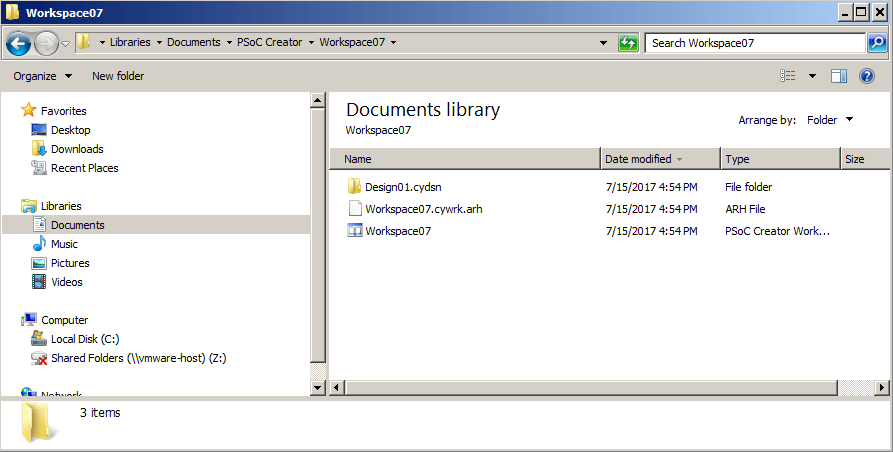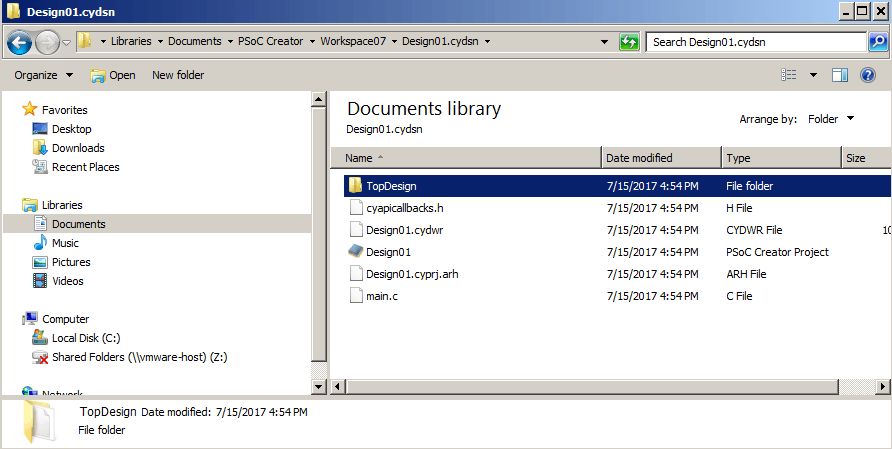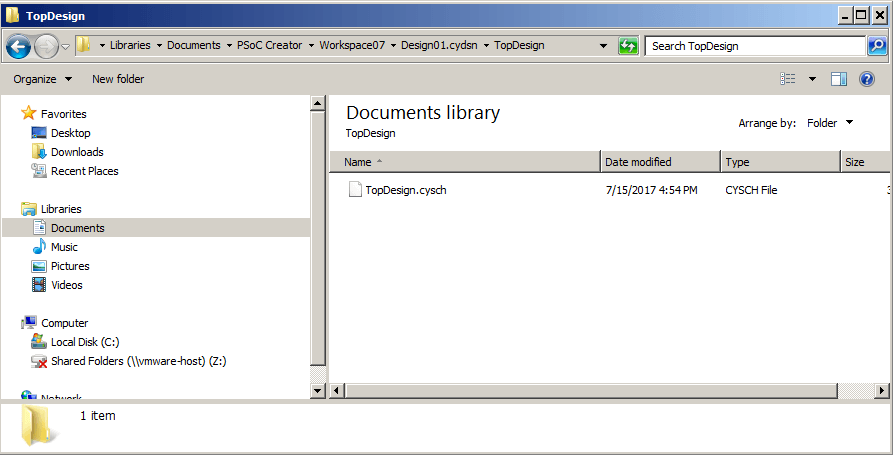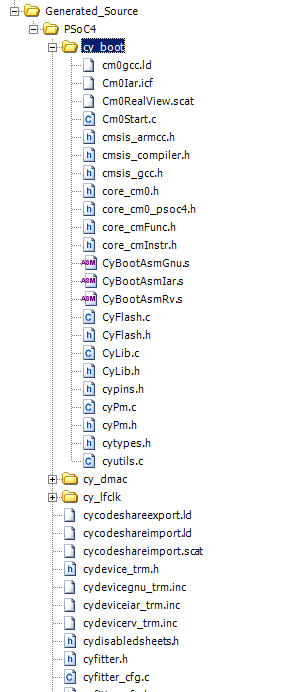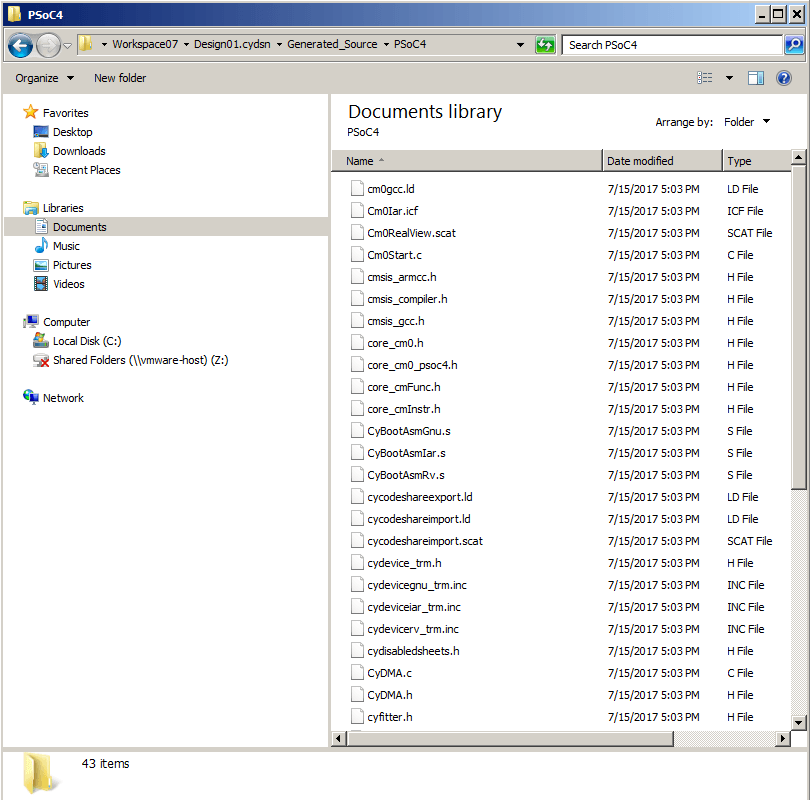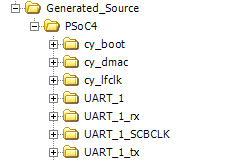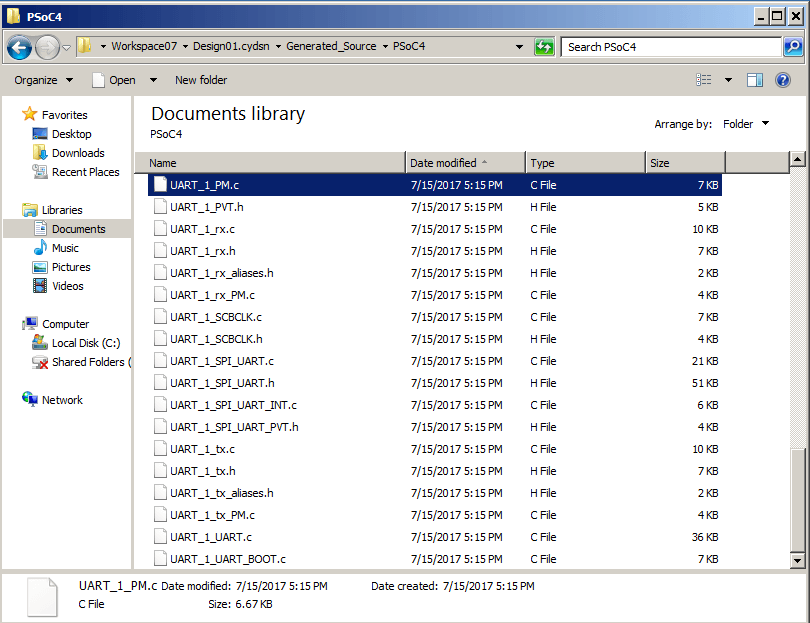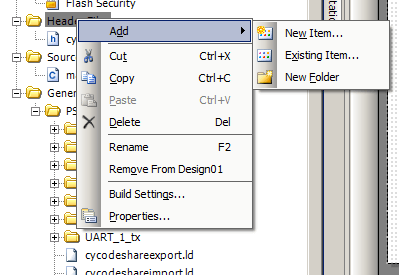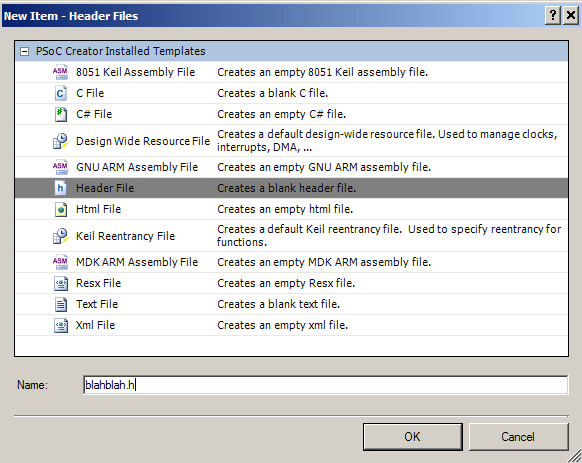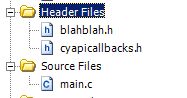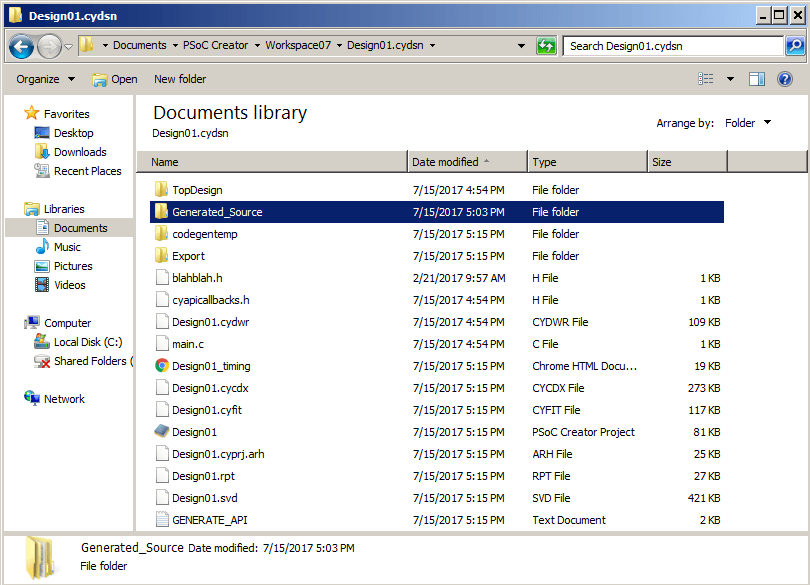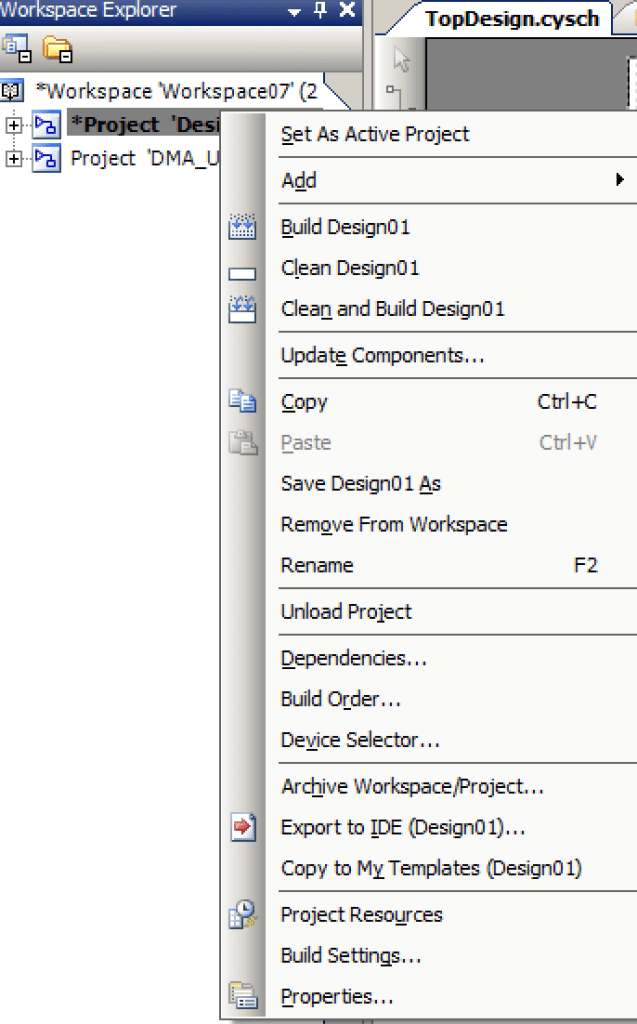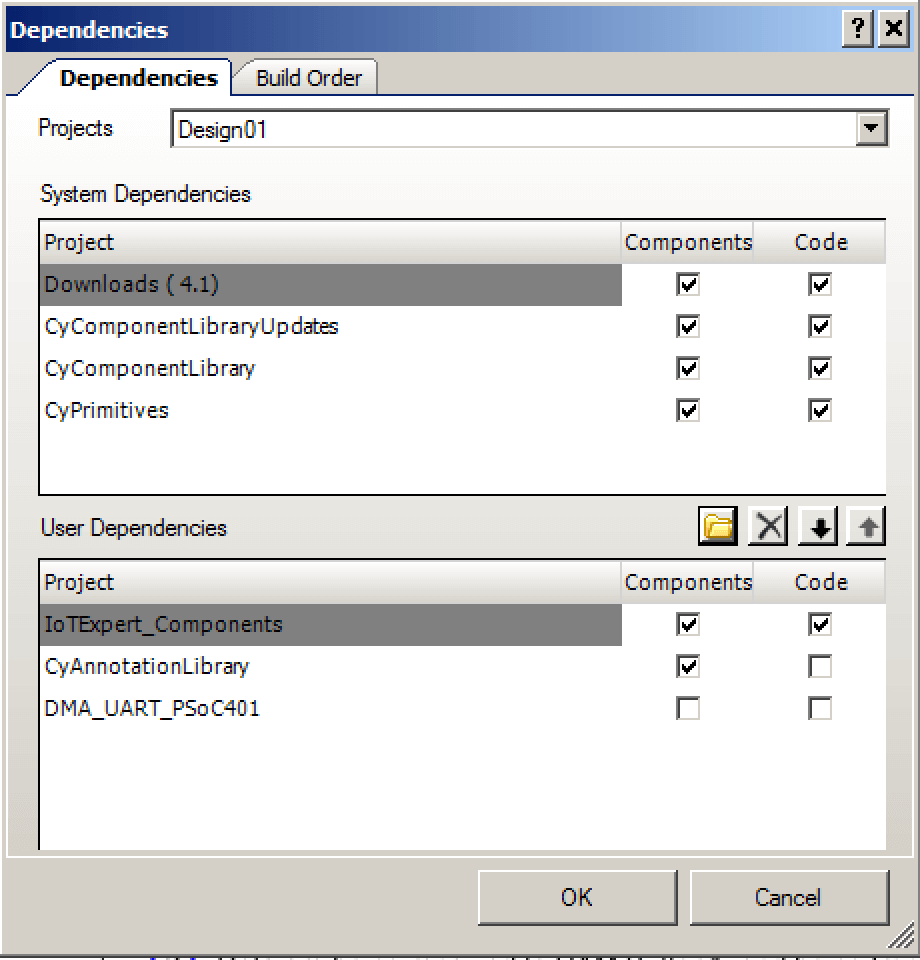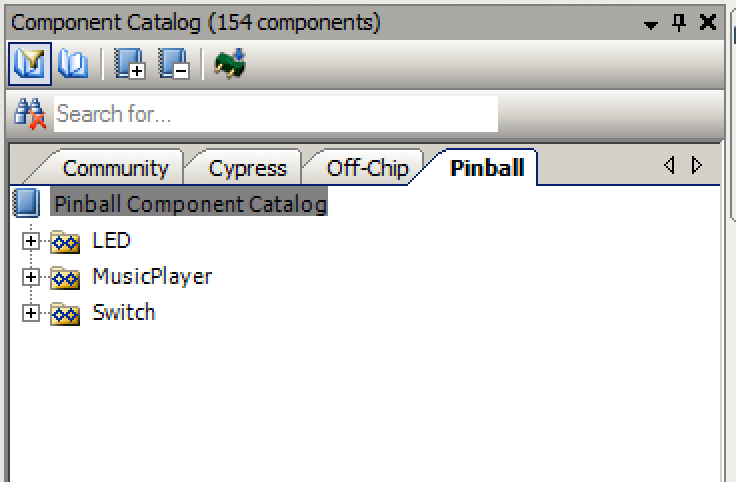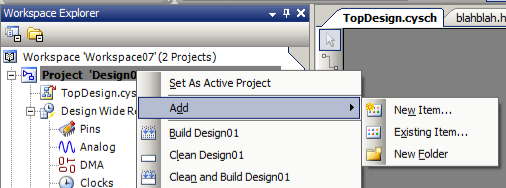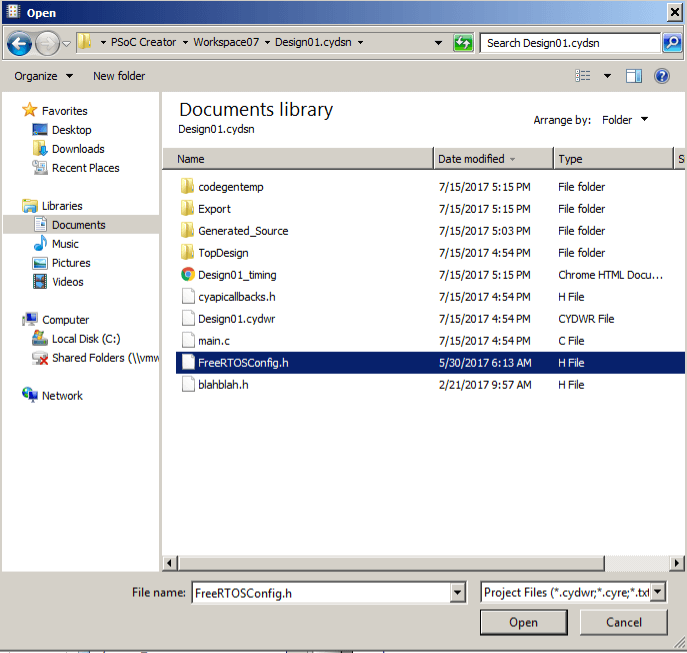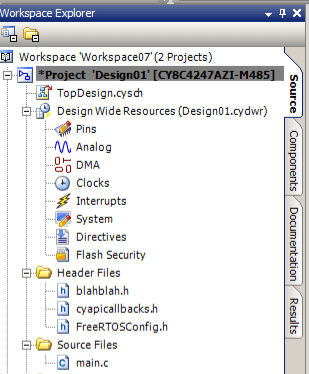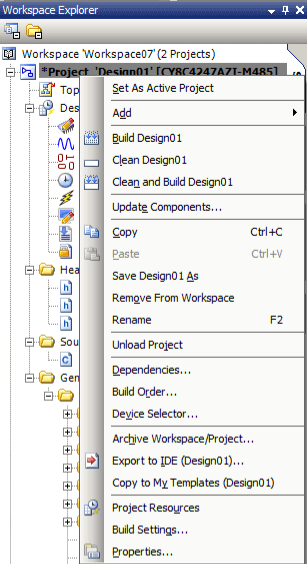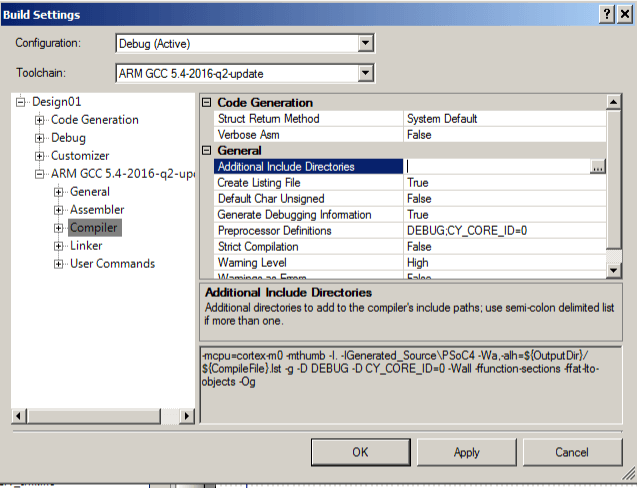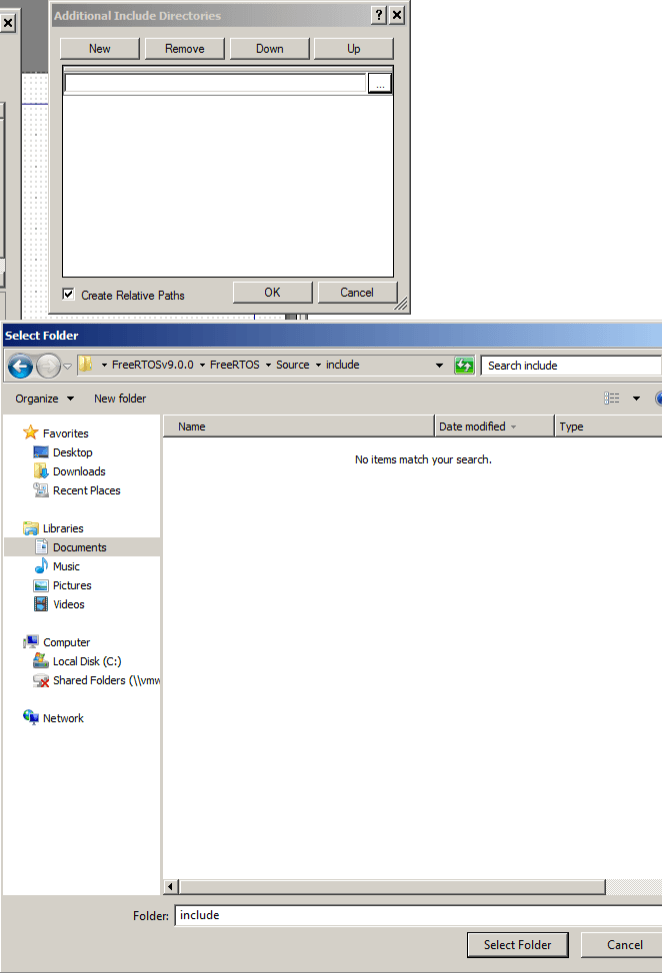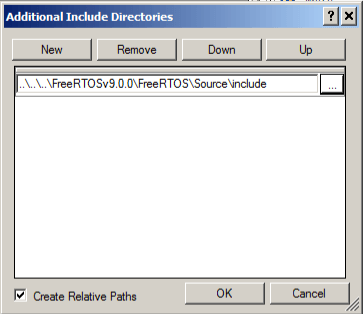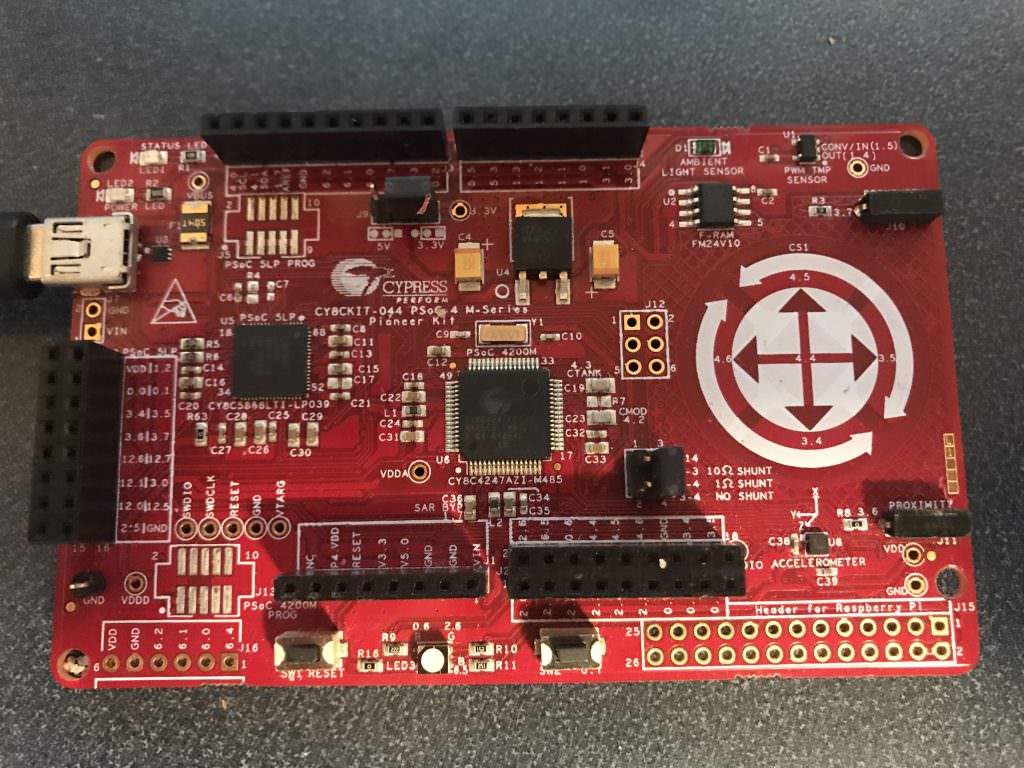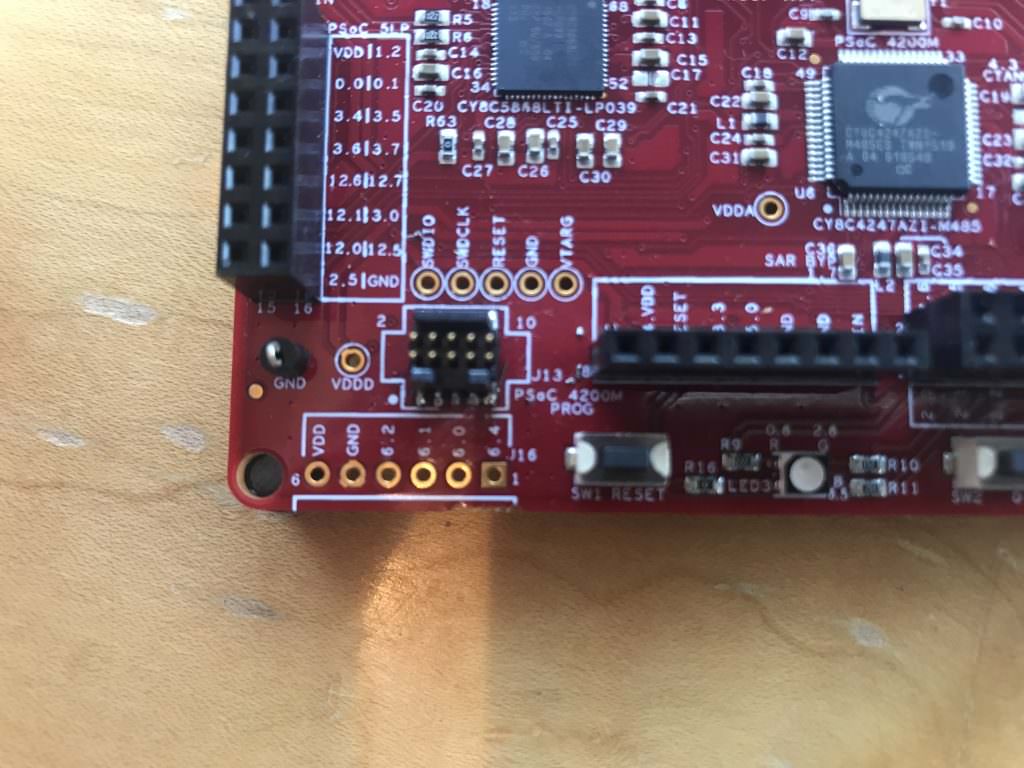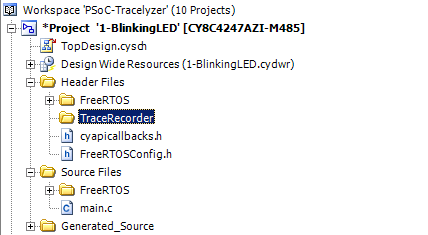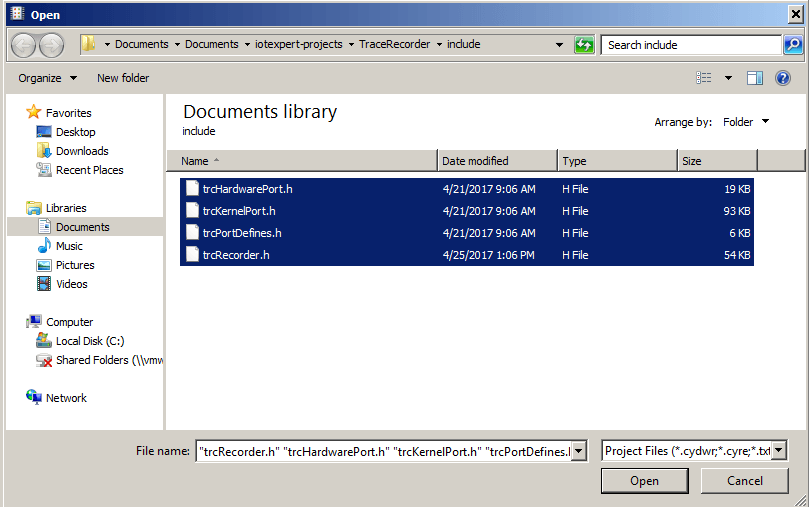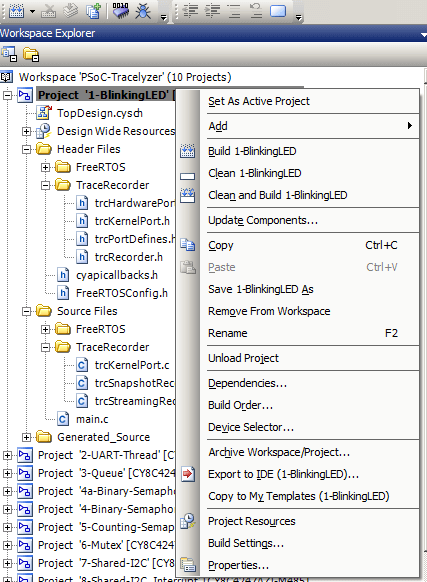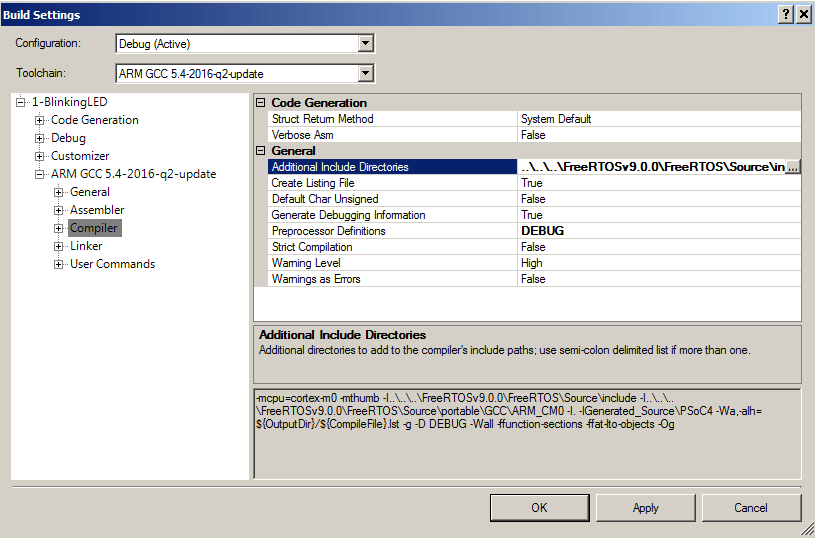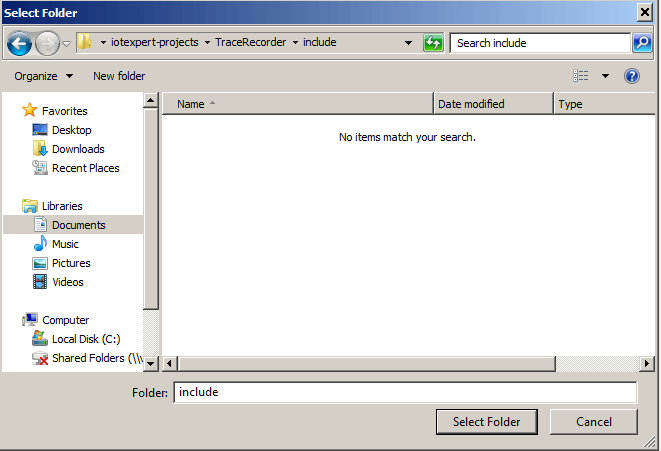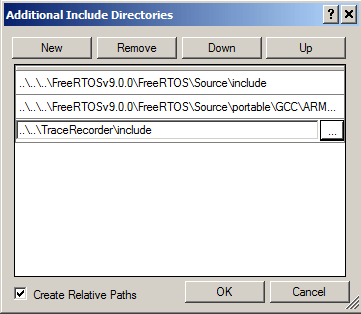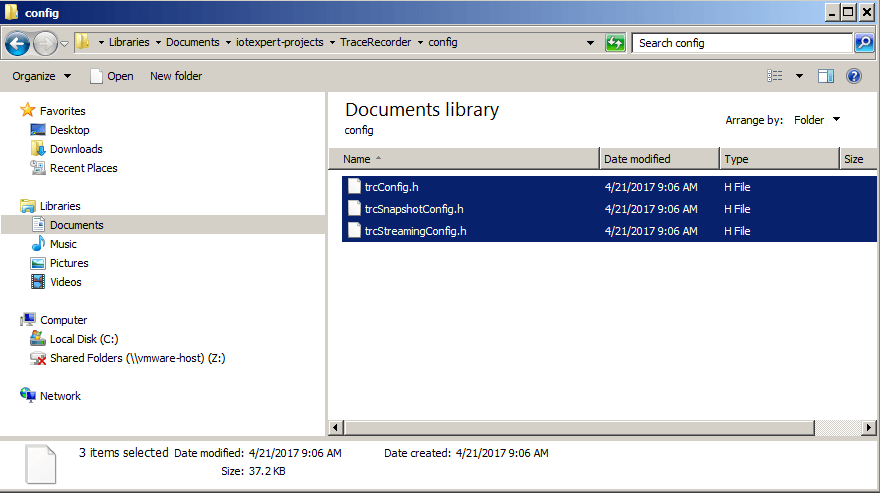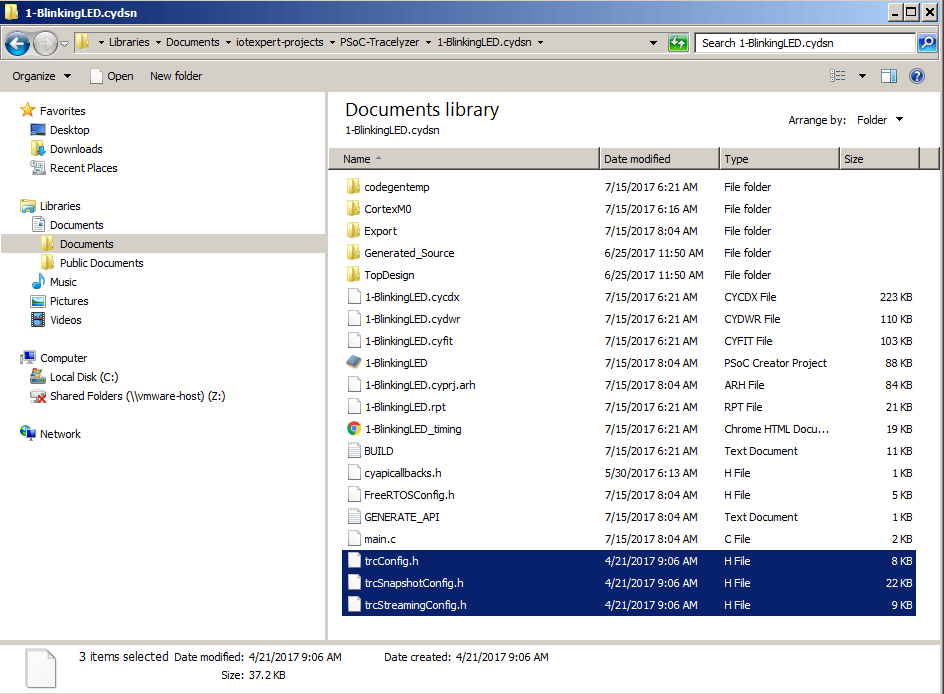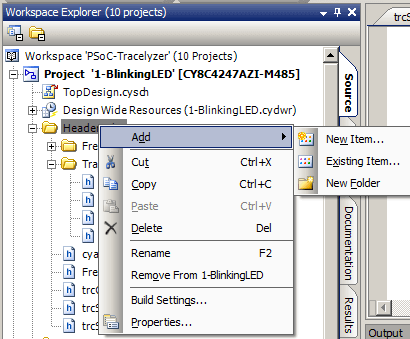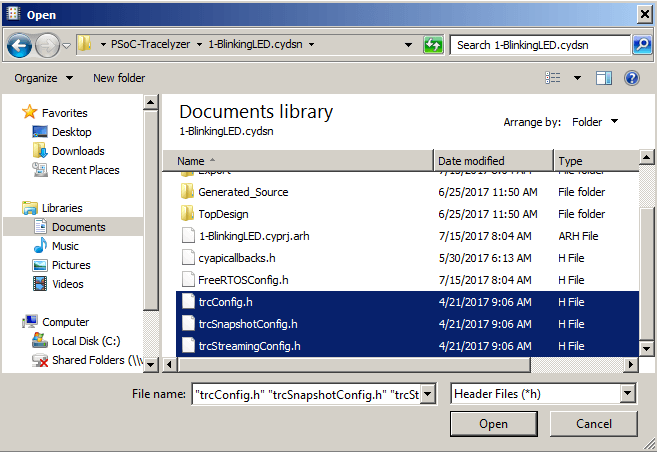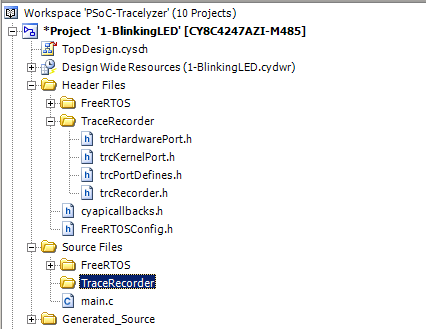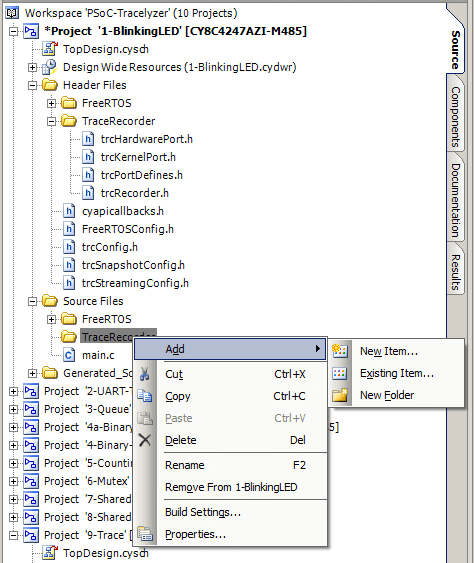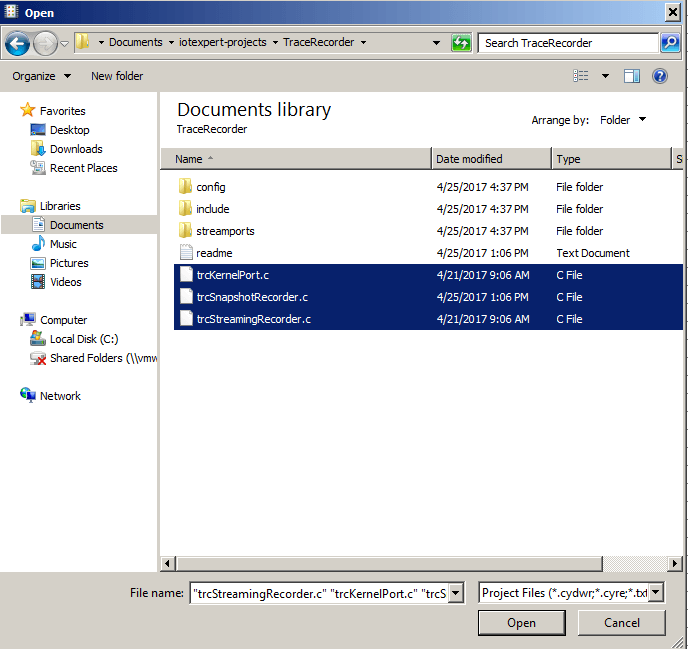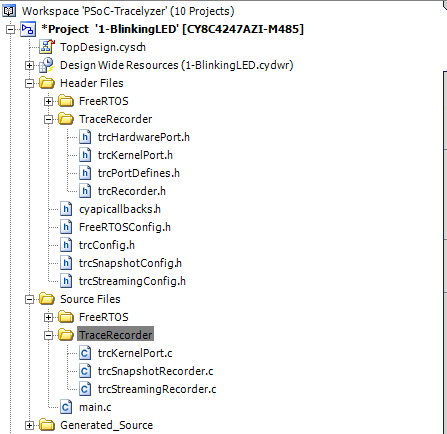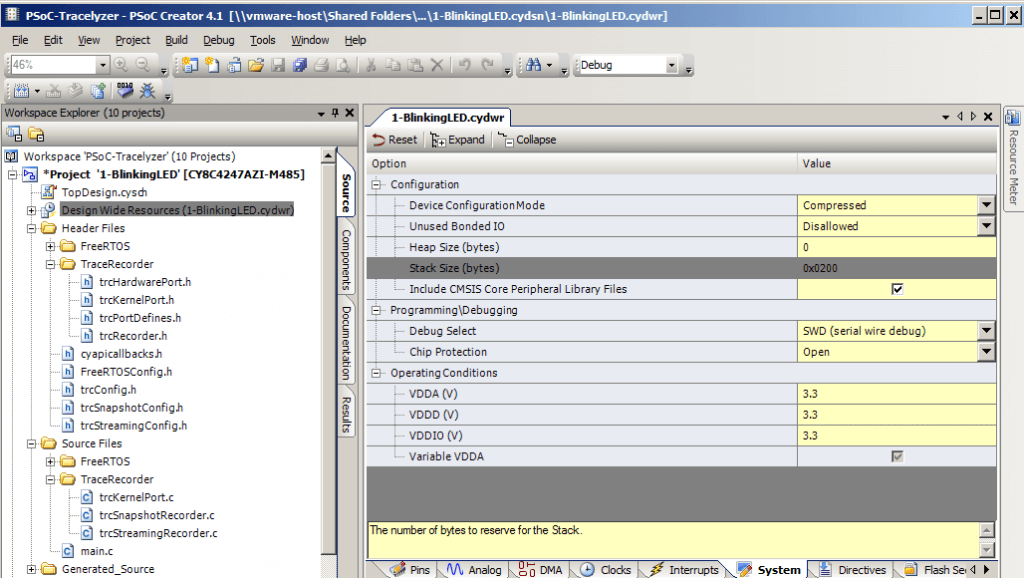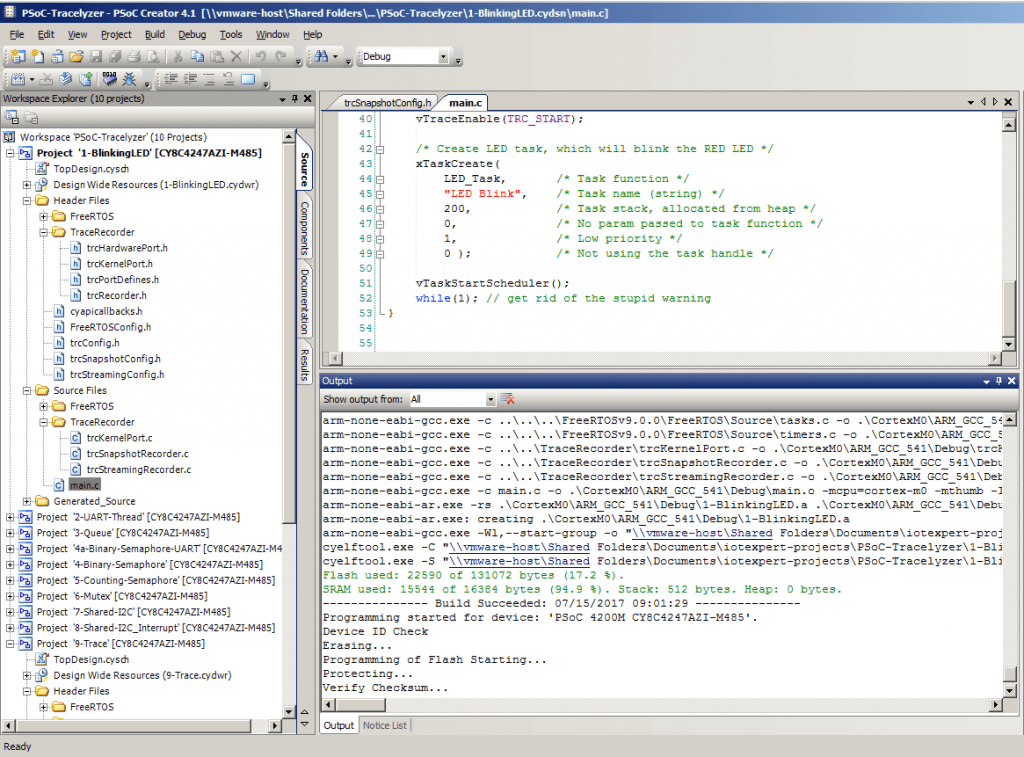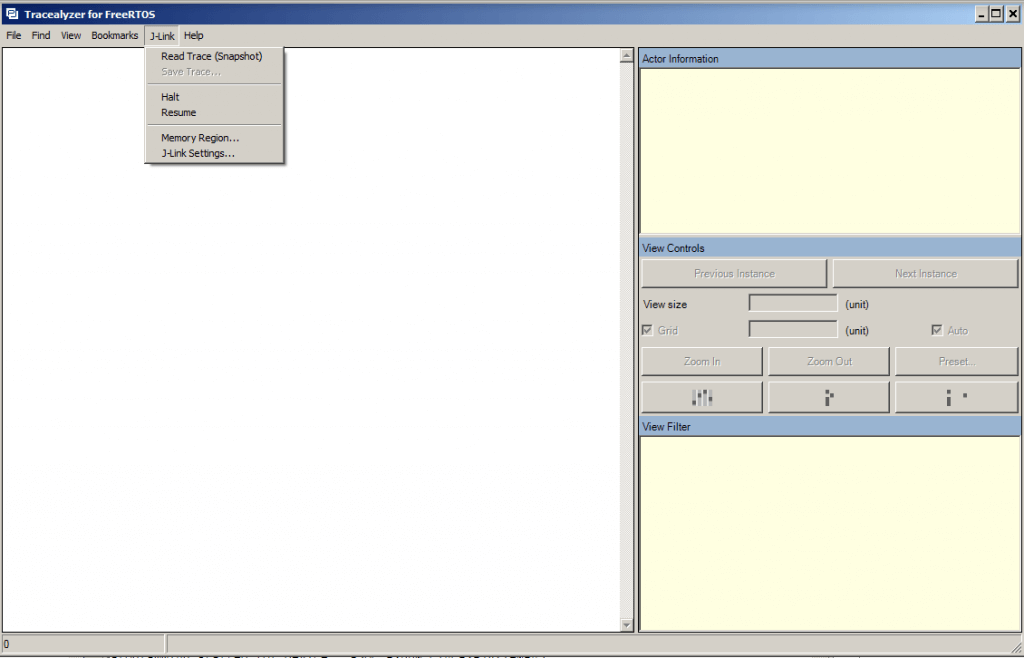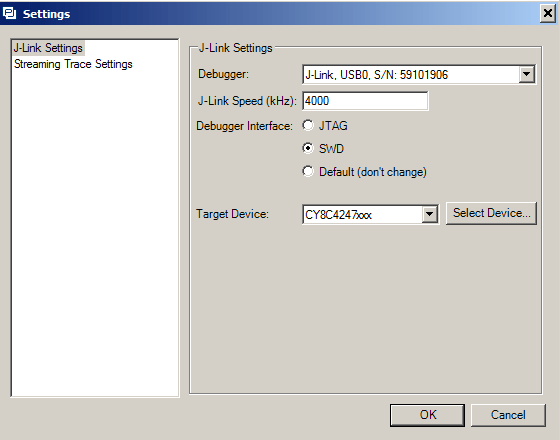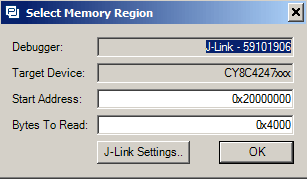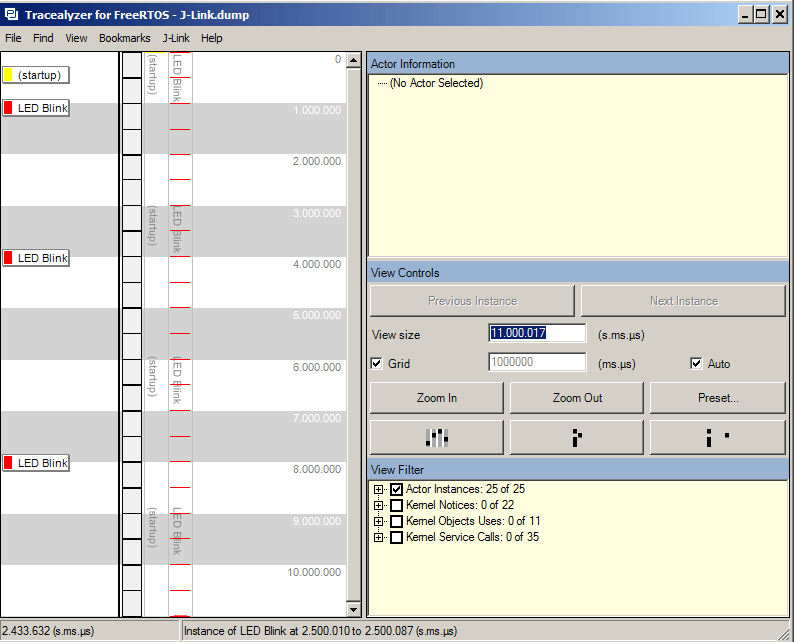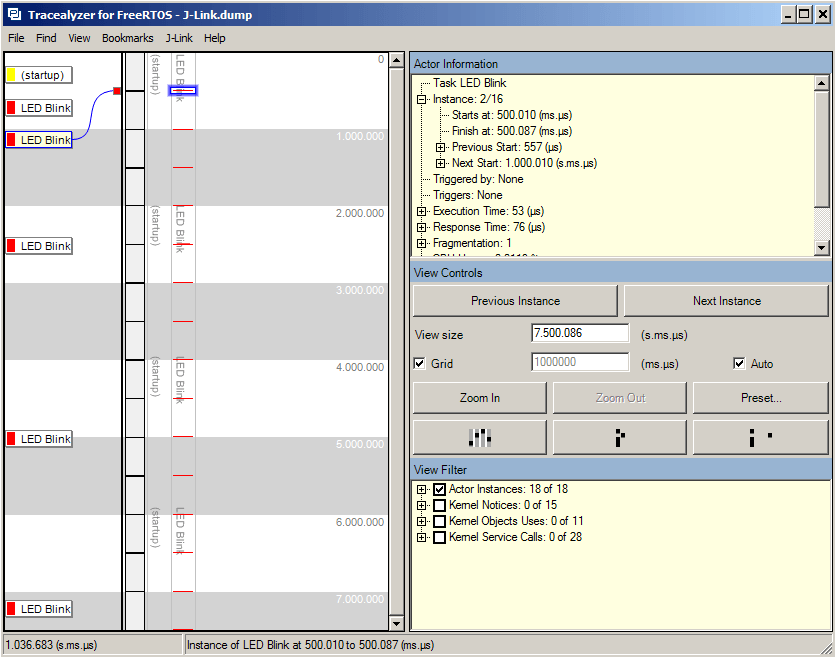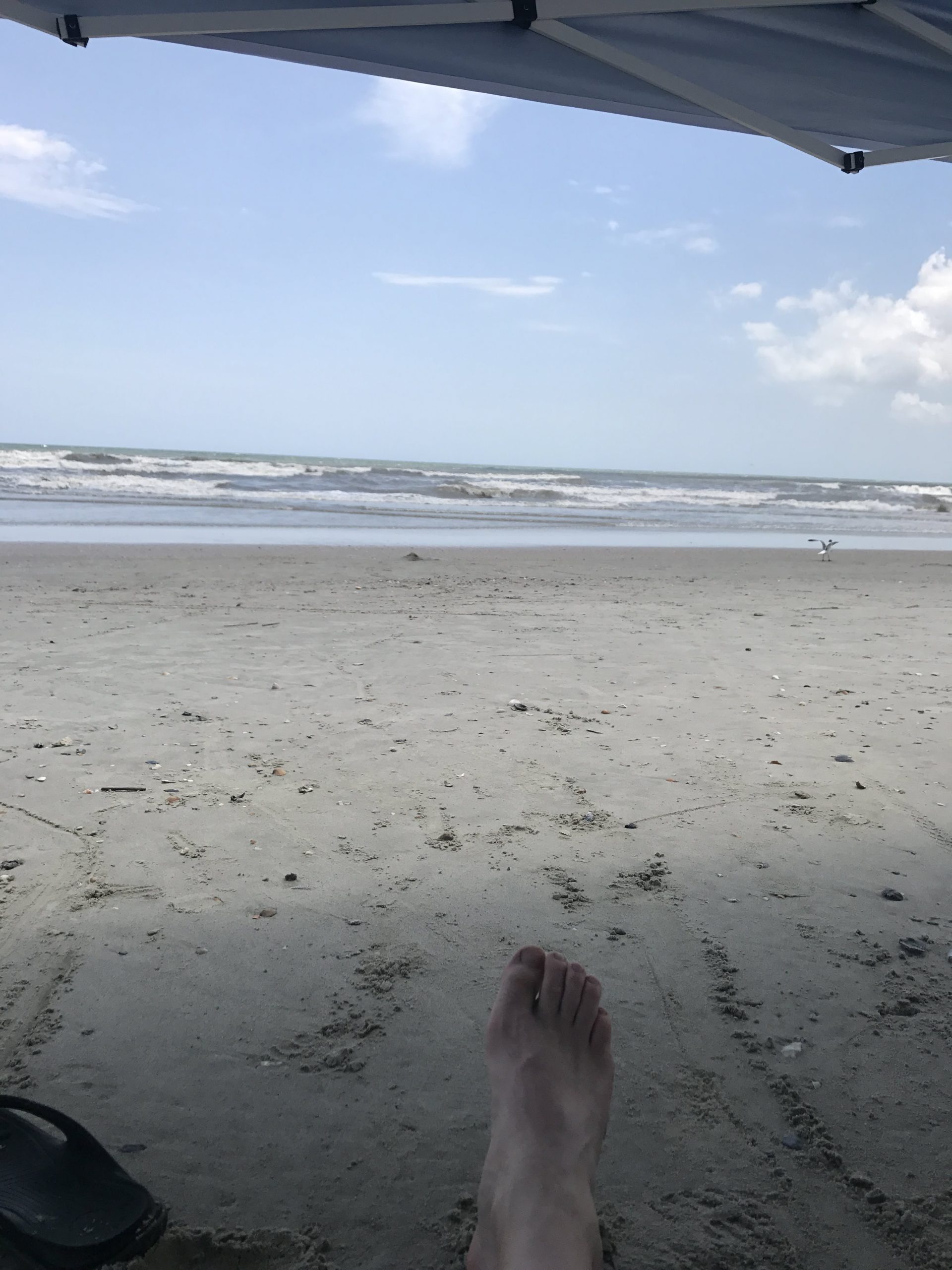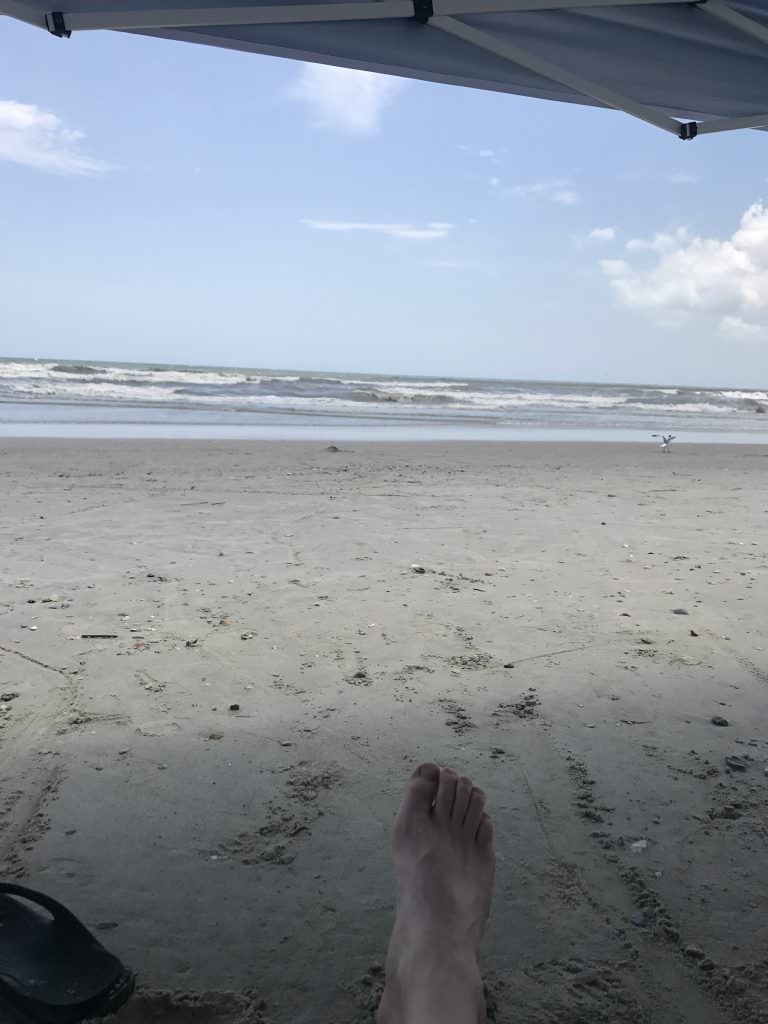Summary
In the last article I showed you how to install the Percepio Tracealyzer into your PSoC FreeRTOS project using snapshot mode. This mode is very convenient as it has little CPU impact and does not require a communication interface. But your trace it is limited in record time by how much RAM you are willing to dedicate to the trace. For me, this was not very much because I am using a small PSoC with limited RAM. In this article I am going to show you how to use the Segger JLink RTT library to support the Tracealyzer RTT Streamport. With this library built in, the RTOS events will be sent in real-time to the Pecepio Tracealyzer for analysis.
JLink Real Time Transfer (RTT) Library
The engineers at Segger had a great idea. Really great. Given that they had direct access to the memory of the ARM M0 (for programming) that could be read and written without CPU intervention via the Coresite Debug Access Port, wouldn’t it be nice if there was a simple way to “send” and “receive” data without using another communication peripheral on the device.
So they built the Segger Real Time Transfer (RTT) Library which works with their JLink. Here is a picture which I got from their website.
I will talk more about this library in a future article.
Installing the Percepio Tracealyzer RTT Streamport
I decided to use a copy of the blinking led project (called 1-BlinkingLED) to start the new project. To copy the project just use CTRL-C and CTRL-V then rename the project to 1-BlinkingLED_RTT.
To make all of this work you need to add the streaming include files for the Tracealyzer RTT Streamport by right clicking “Add–>Exiting Item…”
Then selecting “TraceRecorder–>streamports–>Jlink_RTT_include”
Next you need to update the include path for the project by right clicking on the project and selecting “Build Settings”
Then add the path to the TraceRecorder\streamports\JLink_RTT\include
Next, add the .c files for the RTT library.
Now that all of the required files are part of your project, you need to modify the “trcConfig.h” to switch to the stream recording mode (line 102).
/******************************************************************************* * Configuration Macro: TRC_CFG_RECORDER_MODE * * Specify what recording mode to use. Snapshot means that the data is saved in * an internal RAM buffer, for later upload. Streaming means that the data is * transferred continuously to the host PC. * * For more information, see http://percepio.com/2016/10/05/rtos-tracing/ * and the Tracealyzer User Manual. * * Values: * TRC_RECORDER_MODE_SNAPSHOT * TRC_RECORDER_MODE_STREAMING ******************************************************************************/ //#define TRC_CFG_RECORDER_MODE TRC_RECORDER_MODE_SNAPSHOT #define TRC_CFG_RECORDER_MODE TRC_RECORDER_MODE_STREAMING
My PSoC 4M only has 16K of SRAM. So, I reduce the memory footprint of the streaming buffer by changing it to 1000 byte from 5000 bytes in trcStreamingPort.h.
/******************************************************************************* * Configuration Macro: TRC_CFG_RTT_BUFFER_SIZE_UP * * Defines the size of the "up" RTT buffer (target -> host) to use for writing * the trace data, for RTT buffer 1 or higher. * * This setting is ignored for RTT buffer 0, which can't be reconfigured * in runtime and therefore hard-coded to use the defines in SEGGER_RTT_Conf.h. * * Default buffer size for Tracealyzer is 5000 bytes. * * If you have a stand-alone J-Link probe, the can be decreased to around 1 KB. * But integrated J-Link OB interfaces are slower and needs about 5-10 KB, * depending on the amount of data produced. ******************************************************************************/ //#define TRC_CFG_RTT_BUFFER_SIZE_UP 5000 #define TRC_CFG_RTT_BUFFER_SIZE_UP 1000
Run Tracealyzer
After the project is updated for the Tracealyzer RTT Streamport, I can program it into my CY8CKIT-044 development kit. The next step is to start the Tracealyzer. If you have previously run the program it will use your previous J-Link settings. If you have not run it before then you need to setup the J-Link Settings
I am using a CY8CKIT-044 which has a CY8C4247xxx PSoC 4200M MCU onboard.
I use the default settings for the Segger RTT.
Once things are setup you can “Connect to Target System…”
Then click “Start Recording”
As you are recording the Tracealyzer shows the CPU usage. In this case it is very close to 0% as all the program does is blink the LED and then sleep for 500ms.
After I stop recording I can look at the trace. The first thing to notice in this trace is that I can look at quite a bit more data. In this case I recorded for about 22 seconds.
In the next article I am planning on doing a Streamport based on the PSoC UART which means I will not need to use a JLink.
As always you can find all of these projects on the IotExpert GitHub site or git@github.com:iotexpert/PSoC-Tracelyzer.git
Article
Description
Percepio Tracealyzer & PSoC
An Introduction to Percepio Tracealyzer on the Cypress PSoC
Percepio Tracealyzer RTT Streamport - PSoC4200M
Make the JLINK RTT Library work with Tracealyzer
Percepio Tracealyzer PSoC UART Streamport
Creating a UART Streamport
Percepio Tracealyzer - Analyzing the PSoC Tracealyzer Streamport
Figure out what is broken in the UART Streamport
Percepio Tracealyzer - Using PSoC DMA to Fix the UART Streamport
Implementing PSoC DMA to improve the CPU Utilization
Percepio Tracealyzer - Running on PSoC6
Porting the Percepio Tracealyzer to PSoC6